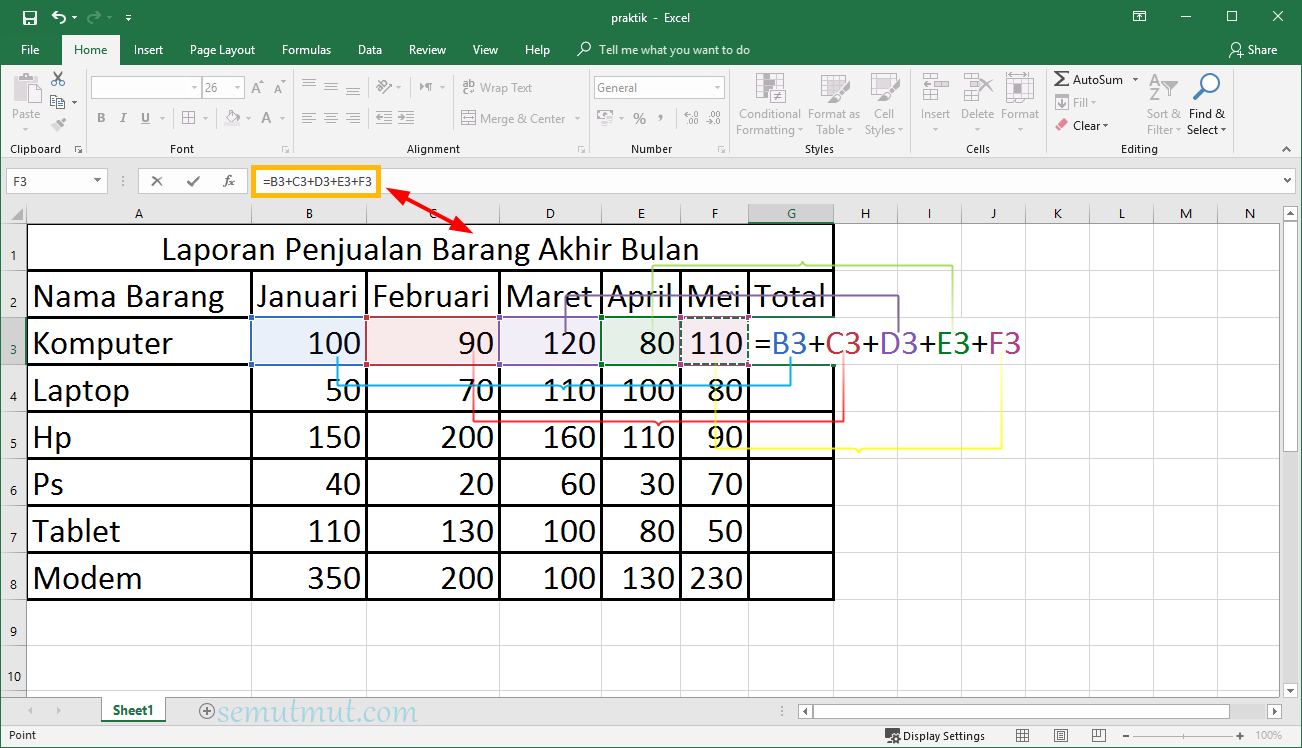Excel merupakan program yang umum digunakan di seluruh dunia. Program ini digunakan untuk beragam keperluan dari membuat daftar kehadiran hingga grafik dan diagram. Salah satu fitur Excel yang sering digunakan adalah tabel. Membuat tabel di Excel bisa menjadi hal yang cukup sederhana, namun bisa juga rumit tergantung pada keperluan pengguna. Berikut adalah panduan cara membuat tabel di Excel bagi pemula hingga mahir.
Cara Membuat Tabel Sederhana di Excel
Cara membuat tabel di Excel yang sederhana bisa dilakukan dengan mengikuti beberapa langkah berikut:
- Buka program Microsoft Excel pada komputer atau laptop Anda
- Pada bagian atas lembar kerja Excel, klik menu Insert
- Pilih opsi Table dan akan muncul kotak dialog Create Table
- Pastikan range data yang akan dibuat tabel sudah dipilih pada kotak Select a Table or Range. Biasanya Excel sudah memilih otomatis range berdasarkan data yang ditekan pada lembar kerja
- Centang opsi My table has headers jika ingin menggunakan baris pertama sebagai nama kolom. Jika tidak, kosongkan opsi ini
- Klik OK, maka tabel akan terbentuk di lembar kerja Excel.
Setelah tabel terbentuk, maka baris dan kolomnya bisa diedit sesuai dengan kebutuhan. Misalnya dengan menambah atau menghapus kolom atau baris. Selain itu, pengguna juga bisa mengedit format tabel seperti menambahkan garis tebal atau background warna dengan mudah.
Cara Membuat Tabel dengan Rumus di Excel
Pada Excel, selain cara membuat tabel dengan fitur Insert, pengguna juga bisa membuat tabel dengan rumus. Berikut ini adalah langkah-langkah cara membuat tabel dengan rumus di Excel:
- Buka program Microsoft Excel dan masukan data dalam baris dan kolom yang diinginkan
- Tentukan nama tabel yang diinginkan dengan cara mengklik cell pada baris pertama lalu pada ribbon, klik opsi Design kemudian pada Properties, masukkan nama tabel pada bagian Table Name
- Pilih cell yang akan diisi rumus, klik formula dan masukkan rumus untuk tabel yang diinginkan. Jangan lupa tekan Enter setelah rumus diinput. Tabel bisa lebih kompleks jika pengguna menggunakan rumus yang lebih lengkap untuk formula
- Setelah semua rumus diisi, nama kolom bisa diubah dengan cara memilih opsi Design pada ribbon lalu pada Table Name pada bagian Properties, ubah nama kolom sebagaimana yang diinginkan.
- Jika nama kolom sudah diubah, data pada tabel bisa digunakan setelah disesuaikan dengan kebutuhan.
Langkah ini bisa diulangi berkali-kali untuk membuat tabel dengan rumus yang lebih kompleks atau dengan jumlah kolom yang berbeda-beda. Selain itu, pengguna juga bisa mengaplikasikan berbagai macam fungsi matematika atau statistik untuk membuat tabel yang lebih bermanfaat.
Cara Membuat Tabel Otomatis dengan Conditional Formatting di Excel
Excel memiliki fitur Conditional Formatting yang memungkinkan pengguna untuk mengubah format sel otomatis sesuai dengan nilai dalam sel tersebut. Salah satu fitur ini bisa digunakan untuk membuat tabel dengan warna otomatis di Excel. Berikut adalah panduan singkat cara membuat tabel otomatis dengan Conditional Formatting:
- Buka program Microsoft Excel, masukkan data pada baris dan kolom yang diinginkan
- Pilih sel pada tabel yang diinginkan untuk mewarnai atau klik seluruh tabel yang akan dioptimalkan.
- Pilih opsi Conditional Formatting pada ribbon
- Setelah muncul opsi warna, pilih opsi terkait dengan warna yang diinginkan. Misalnya warna yang diinginkan jika kolom nilainya kurang dari atau sama dengan 50 adalah merah.
- Tambahkan setiap aturan warna yang diinginkan dan klik OK
- Tabel sekarang akan diwarnai otomatis sesuai dengan kondisi atau aturan yang diinput di atas
Pengguna juga bisa mengganti warna atau rumus sesuai dengan kebutuhan atau menggambil opsi format lain seperti garis atau gradient. Tampilan tabel otomatis dengan Conditional Formatting bisa mempermudah membaca data dengan format yang menarik dan mudah dipahami.
FAQ:
1. Bagaimana cara menambahkan data ke tabel yang sudah ada?
Untuk menambahkan data ke tabel yang sudah ada, pengguna bisa memasukkan data baru di sel kosong di bawah data terakhir. Selain itu, mengklik sel pertama baris yang kosong hingga sel terakhir pada kolom lalu klik Insert pada bagian ribbon. Pilih opsi Table Rows Above atau Table Rows Below sesuai dengan keinginan untuk menambah baris baru.
2. Apa saja fungsi matematika yang bisa digunakan untuk membuat tabel di Excel?
Beberapa fungsi matematika yang bisa digunakan untuk membuat tabel antara lain:
- SUM: Menghitung total jumlah nilai pada suatu range atau sel tertentu
- AVERAGE: Menghitung rata-rata dari suatu range atau sel tertentu
- MAX: Menampilkan nilai maksimum dalam range atau sel tertentu
- MIN: Menampilkan nilai minimum dalam range atau sel tertentu
- COUNT: Menghitung jumlah sel yang mengandung nilai numerik saja dalam range atau sel tertentu.
Cara Membuat Grafik dan Diagram di Excel
Selain tabel, Excel juga dapat digunakan untuk membuat grafik dan diagram. Grafik dan diagram ini mempermudah pengguna untuk memberikan visualisasi terhadap data yang diinputkan pada tabel. Pengguna dapat memilih berbagai jenis grafik yang tersedia pada Excel dan dengan mudah menyesuaikanny dengan kebutuhan.
- Pastikan data sudah diinputkan pada tabel dan tabel tersebut sudah rapi dan memenuhi syarat untuk digunakan sebagai sumber data untuk grafik atau diagram
- Pada ribbon tekan Tab Insert, pilih jenis grafik atau diagram yang lebih sesuai dari penggunaan data dan tipe data visualisasi yang diinginkan
- Pilih seluruh data pada tabel atau range data untuk membuat grafik atau diagram pada lembar kerja di Excel
- Atur format grafik atau diagram menggunakan toolbox pada bagian kanan tampilan pengguna. Pengguna dapat merubah format, warna, label, garis atau mengedit data cukup dengan mengklik tab format pada ribbon
- Setelah semua tampilan dan format grafik atau diagram diinput, grafik atau diagram yang sudah dibuat bisa di-copy dan di paste pada lembar kerja yang baru atau direname dan disimpan dalam format tertentu untuk dipakai sebagai tampilan represenstasi data untuk dibagikan atau dikelompokan
Excel memiliki beberapa jenis grafik yang umum digunakan dalam pembuatan laporan, misalnya bar chart, line chart, dan scatter chart. Selain itu, Excel juga memiliki fitur pivot chart yang memungkinkan pengguna mengolah data secara dinamis sehingga membuatnya lebih mudah untuk disajikan dan dipahami.
Kesimpulan
Membuat tabel di Excel bisa menjadi hal yang mudah apabila kita mengetahui langkah-langkah yang benar. Pengguna Excel bisa membuat tabel yang sederhana hingga rumit dengan menggunakan fitur insert atau rumus. Excel juga memudahkan penggunanya dalam membuat tabel dengan fitur Conditional Formatting dan membuat grafik dan diagram dengan menggunakan data tabel. Dengan memahami dasar-dasar tabel dan Excel, pengguna akan semakin mudah dalam membuat tabel dan presentasi data dengan efektif dan mudah dipahami.