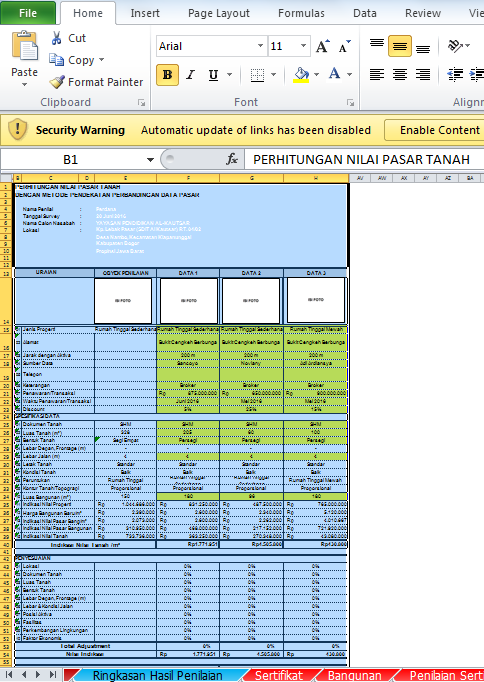Excel is one of the widely used spreadsheet software for businesses, researchers, students, and anyone who deals with numerical data. Printing an Excel spreadsheet can be challenging, especially when dealing with large tables or charts. One common issue faced by many users is that their Excel spreadsheet gets cut off or truncated when printing. This issue can make your document look unprofessional or even affect the accuracy of your data analysis. In this article, we will provide you with some simple and handy tips on how to print an Excel spreadsheet without it being cut off, giving you a professional-looking document every time.
Print Excel Spreadsheets Without Truncating
Printing an Excel spreadsheet is easy. However, getting the printed version to look exactly like the original, without cutting off data, tables, or charts, can prove to be quite challenging. Here are some tips to help you print your Excel spreadsheets without getting cut off.
Set Print Area
One way to avoid truncating your Excel spreadsheet when printing is to set the print area. The print area is the range of cells you want to print. When you set the print area, Excel will only print the cells within that range, leaving out the rest. You can define the print area by selecting the cells you want to print, clicking on the Page Layout tab in the ribbon above, and then clicking on Print Area in the Page Setup section. From here, select Set Print Area, and Excel will save your selection. Every time you print, Excel will only print the cells within that range.
Setting the print area is particularly useful when working with a table that is larger than the printable area of your selected paper. Instead of trying to fit the entire table on the page, you can select the portion you need for printing and leave out the rest.
Scale to Fit
Another effective way of avoiding truncation when printing Excel spreadsheets is to scale the printout to fit the page. You can scale the printout by reducing the size of the pages to fit the print area. To do this, go to the Page Layout tab in the ribbon, and then click on Scale to Fit in the Page Setup section. From here, select the option that scales the printout to fit onto one page.
Scaling to fit will reduce the size of your table and all the elements in the table to fit onto one page. However, the drawback of scaling to fit is that some elements may become too small to read or be unrecognizable. Therefore, use this method with caution or if none of the other alternatives work.
Page Break Preview
One of the most efficient ways of avoiding truncation when printing Excel spreadsheets is to use the Page Break Preview feature. This feature allows you to see how your document looks, including all the page breaks, before you print it. You can access the Page Break Preview by going to the View tab in the ribbon, and then selecting Page Break Preview in the Workbook Views section.
The Page Break Preview shows you how your document will appear when printed, including all the page breaks. You can move the page breaks by hovering over the break lines, clicking and dragging to the new position. Once you’ve moved the page breaks, check that all your data and tables are on the page and not cut off. The Page Break Preview is an excellent tool for making precise adjustments to ensure that your document is perfect for printing.
Frequently Asked Questions (FAQ)
Q: Why does my Excel spreadsheet get cut off when printing?
A: Excel spreadsheets often get cut off when printing because the document is too large to fit on a single page. Excel automatically scales the document to fit onto one page, leading to truncation. Additionally, if the print area is not set or defined, the printer will print the entire workbook, cutting off excess data from the spreadsheet.
Q: How do I adjust my Excel spreadsheet, so it does not get cut off when printing?
A: There are several ways to adjust your Excel spreadsheet to avoid getting cut off when printing. You can set the print area to only print the necessary cells, scale the printout to fit the page size, or use the Page Break Preview feature to move the page breaks to ensure the data is not cut off.
Video Tutorial: How to Print Excel Spreadsheets Without Truncated Data
In this video tutorial, we will demonstrate how to print Excel spreadsheets without truncating excess data. With this tutorial, you will learn how to set the print area, use the scale to fit function, and make use of the Page Break Preview feature to ensure that your spreadsheet is professional-looking and not cut off when printed.