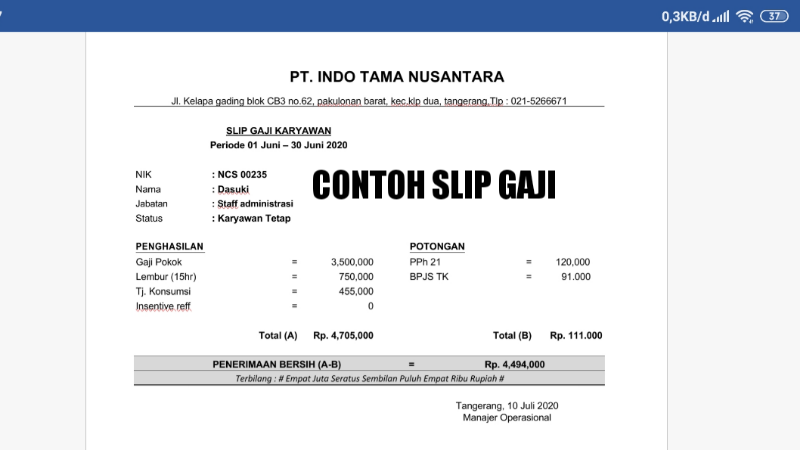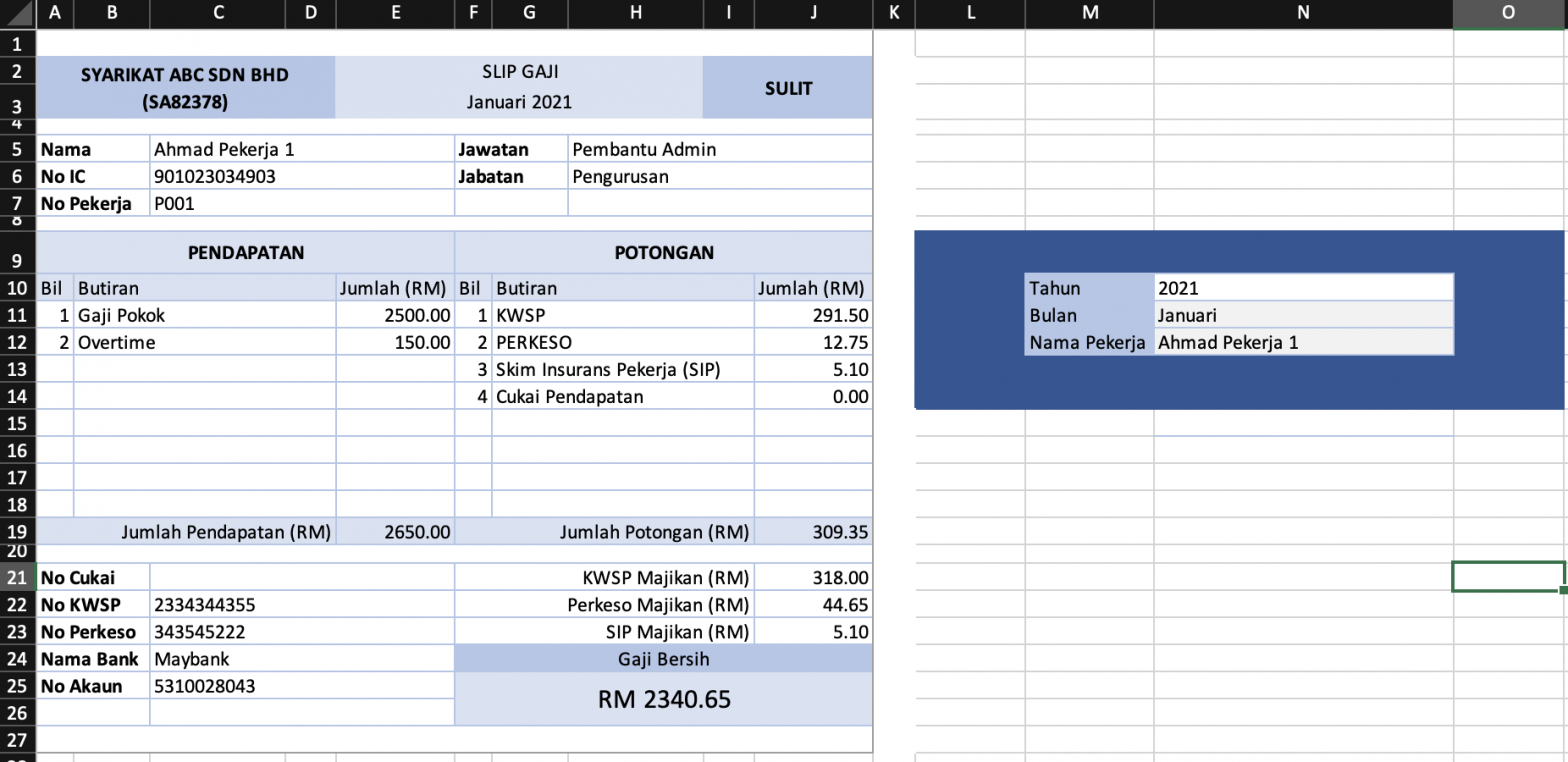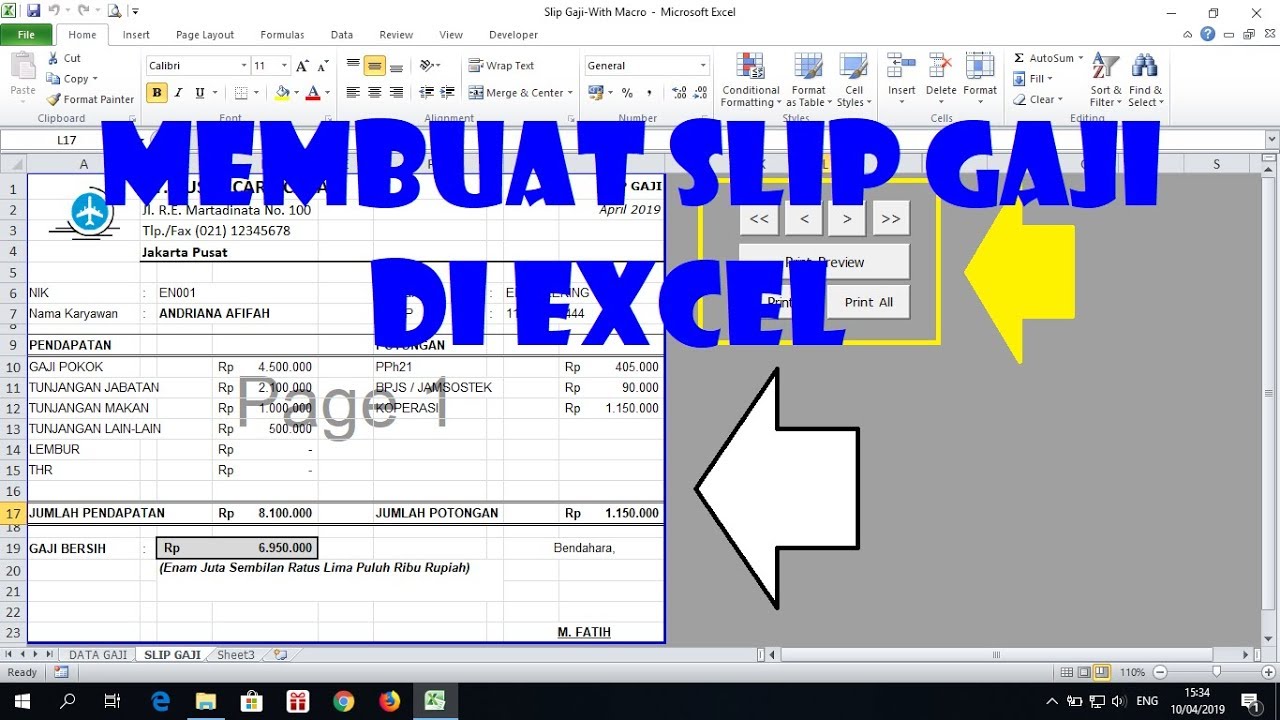Ketika mengelola sebuah perusahaan, administrasi gaji karyawan menjadi hal yang sangat penting. Untuk mempermudah pembuatan slip gaji, Excel bisa menjadi solusi yang tepat. Dalam artikel ini, akan dijelaskan cara membuat slip gaji otomatis di Excel beserta contoh-contohnya.
Cara Membuat Slip Gaji Otomatis di Excel
Sebelum memulai, pastikan kita memiliki data gaji karyawan yang ingin dicetak di slip gaji. Data tersebut minimal mencakup informasi seperti nama karyawan, jabatan, gaji pokok, tunjangan, potongan gaji, pajak, gaji bersih, dan lain-lain. Setelah itu, ikuti langkah-langkah berikut:
-
Buat template slip gaji
Template merupakan format atau tampilan dasar dari slip gaji yang akan kita buat. Dalam hal ini, kita bisa membuat template slip gaji di Excel dengan fitur ‘table’ atau ‘tabel’. Caranya adalah klik tombol ‘Insert’ di menu bar, kemudian pilih ‘Table’. Setelah itu, pilih jumlah kolom dan baris yang sesuai dengan kebutuhan kita. Misalnya, kita akan membuat slip gaji dengan 8 kolom dan 2 baris. Setelah selesai, layout slip gaji akan terlihat lebih jelas dan rapi.
Gambar di atas merupakan contoh template slip gaji di Excel. Terdapat 8 kolom yang meliputi Nama Karyawan, Jabatan, Gaji Pokok, Tunjangan, Potongan Gaji, Pajak, Gaji Bersih, dan Tanggal Slip Gaji. Kita bisa mengubah layout atau informasi di dalam template tersebut sesuai kebutuhan.
-
Isi data gaji karyawan
Setelah template slip gaji selesai dibuat, kita bisa mengisi informasi gaji karyawan ke dalam tabel tersebut. Caranya adalah dengan mengetikkan atau memasukkan data melalui fitur ‘Data Validation’ atau ‘Validasi Data’. Fitur ini berguna untuk membatasi jenis informasi atau nilai yang dapat dimasukkan ke dalam sel yang kita tentukan. Misalnya, kita ingin memastikan bahwa kolom Gaji Pokok hanya berisi angka, maka kita bisa menggunakan fitur Validasi Data dengan kriteria ‘Numeric’ atau ‘Angka’.
Gambar di atas merupakan contoh pengisian data gaji karyawan di Excel. Terdapat informasi gaji karyawan seperti Nama Karyawan, Jabatan, Gaji Pokok, Tunjangan, Potongan Gaji, Pajak, Gaji Bersih, dan Tanggal Slip Gaji. Kita bisa menambah atau menghapus informasi tersebut sesuai kebutuhan kita.
-
Otomatisasi perhitungan gaji
Setelah data gaji karyawan sudah terisi di dalam tabel slip gaji, selanjutnya kita bisa membuat rumus perhitungan gaji otomatis di Excel. Rumus yang umum digunakan untuk perhitungan gaji karyawan meliputi rumus sum, vlookup, hlookup, if, dan lain-lain. Misalnya, kita ingin menghitung total gaji karyawan dengan rumus SUM(Gaji Pokok:Tunjangan)-SUM(Potongan Gaji:Pajak), maka kita bisa mengetikkan rumus tersebut di bagian bawah tabel slip gaji dan hasil perhitungan akan otomatis muncul.
Gambar di atas merupakan contoh rumus perhitungan gaji karyawan di Excel. Terdapat rumus SUM untuk menghitung total gaji karyawan dan rumus IF untuk menyatakan kondisi gaji bersih yang dihasilkan. Kita bisa membuat rumus sendiri atau mengambil rumus yang sudah ada di internet.
-
Cetak slip gaji
Setelah slip gaji selesai dibuat dan dihitung, selanjutnya kita bisa mencetak atau mengekspor slip gaji dalam berbagai format seperti PDF, Word, atau Excel. Caranya adalah dengan memilih menu ‘Print’ atau ‘Cetak’, kemudian mengatur tampilan dan layout slip gaji yang akan dicetak. Setelah selesai, slip gaji akan siap digunakan untuk dibagikan kepada karyawan.
Gambar di atas merupakan contoh tampilan cetak slip gaji di Excel. Terdapat preview slip gaji dengan format PDF yang siap untuk dicetak atau disimpan. Kita bisa mengatur tampilannya sesuai dengan kebutuhan kita.
Contoh Perhitungan Gaji Karyawan Excel / Contoh-contoh Slip Gaji
Berikut ini adalah beberapa contoh perhitungan gaji karyawan di Excel yang bisa digunakan untuk membuat slip gaji:
-
Contoh 1: Perhitungan gaji karyawan dengan tunjangan
Misalnya, sebuah perusahaan memiliki 2 karyawan dengan informasi gaji sebagai berikut:
Nama Karyawan Jabatan Gaji Pokok Tunjangan Potongan Gaji Pajak Gaji Bersih John Doe Manager 10.000.000 2.000.000 -500.000 -1.000.000 10.500.000 Jane Doe Staff 5.000.000 1.000.000 -250.000 -500.000 5.750.000 Dalam hal ini, kita ingin menghitung total gaji karyawan beserta tunjangannya. Rumus yang digunakan adalah SUM untuk menjumlahkan gaji pokok dan tunjangan, dan IFERROR untuk menampilkan pesan error jika ada kesalahan dalam perhitungan.
=IFERROR(SUM(Gaji Pokok:Tunjangan),"Error")Setelah rumus tersebut dihitung, hasilnya akan otomatis muncul di dalam tabel slip gaji.
-
Contoh 2: Perhitungan gaji karyawan dengan potongan gaji
Misalnya, sebuah perusahaan memiliki 2 karyawan dengan informasi gaji sebagai berikut:
Nama Karyawan Jabatan Gaji Pokok Tunjangan Potongan Gaji Pajak Gaji Bersih John Doe Manager 10.000.000 2.000.000 -500.000 -1.000.000 10.500.000 Jane Doe Staff 5.000.000 1.000.000 -250.000 -500.000 5.750.000 Dalam hal ini, kita ingin menghitung total potongan gaji dari kedua karyawan. Rumus yang digunakan adalah SUMIF untuk menjumlahkan nilai potongan gaji yang kurang dari nol (-).
=SUMIF(Potongan Gaji,"<0")Setelah rumus tersebut dihitung, hasilnya akan otomatis muncul di dalam tabel slip gaji.
FAQ
-
1. Apakah semua informasi gaji karyawan harus dicantumkan di dalam slip gaji?
Ya, semua informasi gaji karyawan yang relevan dengan perusahaan harus dicantumkan di dalam slip gaji. Hal ini untuk memastikan bahwa karyawan mendapatkan informasi yang jelas dan terperinci terkait dengan gaji mereka.
-
2. Apakah slip gaji di Excel bisa dicetak dalam format PDF?
Ya, slip gaji di Excel bisa dicetak dalam format PDF. Caranya adalah dengan memilih menu 'Print' atau 'Cetak', kemudian memilih opsi 'Export as PDF'. Setelah itu, slip gaji akan disimpan dalam format PDF yang siap untuk dicetak atau disimpan.
Video Tutorial
Berikut ini adalah video tutorial cara membuat slip gaji otomatis di Excel: