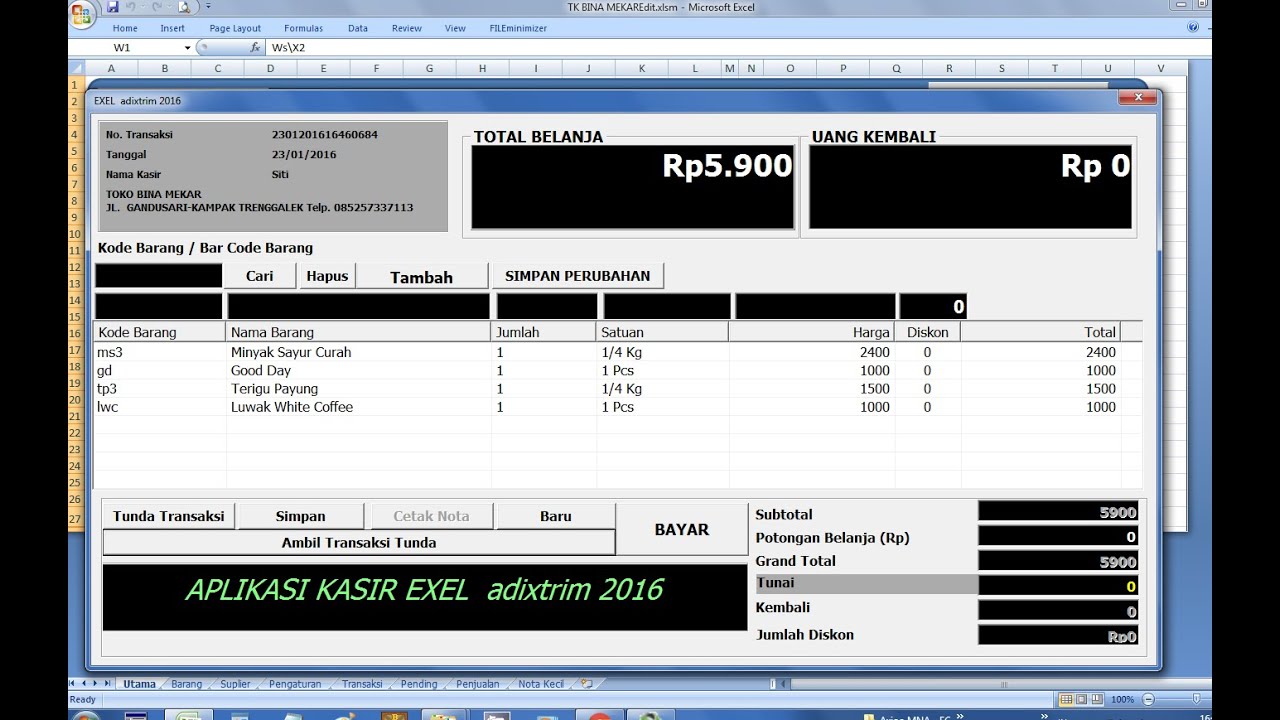Gambar adalah salah satu media visual yang kuat dan kuat dalam mengkomunikasikan pesan apa pun. Dan ketika datamu memiliki banyak gambar, Anda harus mengetahui cara mengelolanya agar memberikan nilai tambah yang lebih baik bagi pengunjung.
Tapi bagaimana caranya? Salah satunya adalah membuat aplikasi kasir dengan Excel, sebagaimana tertulis dalam data yang kita ambil dari Indoaplikasi.com, sebuah toko software. Di samping itu, ada beberapa tips dan trik untuk mengelola gambar Anda untuk meningkatkan konten visual Anda. Yuk, simak selengkapnya!
Membuat Aplikasi Kasir dengan Excel untuk Bisnis Anda
Apakah Anda telah mempertimbangkan untuk membangun aplikasi kasir untuk bisnis Anda tetapi merasa terintimidasi oleh kompleksitas software terbaru? Bagaimana jika kami memberi tahu Anda bahwa Microsoft Excel – yang mungkin sudah terdapat pada komputer Anda – dapat menjadi alat yang sangat berdaya untuk membangun aplikasi kasir yang kokoh dan andal?
Pertama, Anda harus menambahkan beberapa input data dan kemudian mengubah beberapa formula dalam Excel dengan perintah macro. Agar lebih mudah dipahami, kami akan membahas langkah-langkah untuk membuat aplikasi kasir dengan Excel di bawah ini. Selamat mencoba!
Langkah 1: Membuat Input Data
Pertama, buka Excel dan buat tiga kolom dengan label “Items”, “Harga Satuan”, dan “Jumlah”. Mulai dari baris kedua, input data berupa item yang Anda jual, harga per satuan, dan jumlahnya.
Langkah 2: Membuat Macro dan Formula
Setelah kolom input data selesai, masuk ke menu Developer di Excel dan buat sebuah button (bisa ditemukan di Insert>Button), lalu tarik ukuran button sesuai keinginan Anda. Dalam “Properties,” terdapat sebuah isian “Caption,” yang dapat digunakan untuk menamai aplikasi kasir Anda. Setelah button tercipta, buka Visual Basic dan masukkan kode berikut:
Private Sub CommandButton1_Click()
Dim V1 As Long
Dim V2 As Long
Dim V3 As Long
Dim p As Long
Items = InputBox("Enter Item Category and Description")
'Harga satuan = InputBox("Enter the unit price")
Jumlah = InputBox("Enter Quantity of Item Purchased")
V1 = Worksheets("Sheet1").Range("A65536").End(xlUp).Row + 1
V2 = Worksheets("Sheet1").Range("B65536").End(xlUp).Row + 1
V3 = Worksheets("Sheet1").Range("C65536").End(xlUp).Row + 1
Worksheets("Sheet1").Range("A" & V1).Value = Item
Worksheets("Sheet1").Range("B" & V2).Value = Harga satuan
Worksheets("Sheet1").Range("C" & V3).Value = Jumlah
p = Selection.Row
'End If
End SubSetelah itu, buat sebuah macro di Excel dengan masuk ke “Record Macro” di Excel, dan klik Record. Dalam mode “Recording,” klik button kasir Anda secara manual. Setelah Anda selesai, klik “Stop.” Anda sekarang memiliki sebuah macro yang dapat memproses input data dengan menyediakan tampilan kasir yang mudah digunakan.
Langkah 3: Membuat Fungsi Cetak
Selanjutnya, kita akan membuat fungsi mencetak. Masuk ke “Visual Basic” dan buat lah sebuah fungsi cetak yang kemudian dapat dipanggil oleh tombol di aplikasi kasir Anda. Fungsi ini akan mencetak yang ada di database ke printer yang terhubung ke komputer. Berikut kode di Visual Basic:
Function cetak()
Dim x As Long
Dim kk As Long
kk = Worksheets("Sheet1").Range("A65536").End(xlUp).Row
kk = kk + 1
For x = 2 To kk
Cell1 = Sheets("Sheet1").Range("A" & x).Text
Cell2 = Sheets("Sheet1").Range("C" & x).Text
Cell3 = Sheets("Sheet1").Range("B" & x).Text
Cell4 = Sheets("Sheet1").Range("D" & x).Text
Text = Text & Chr(13) & Chr(13) & Chr(13) & Chr(13) & _
"----------" & Chr(13) & _
"Item #" & x - 1 & Chr(13) & _
"Name: " & Cell1 & Chr(13) & _
"Quantity: " & Cell2 & Chr(13) & _
"Unit Price: " & Cell3 & Chr(13) & _
"Ext Price: " & Cell4 & Chr(13) & Chr(13)
Next x
Printer.Text = Text
Printer.FontName = "Courier New"
Printer.FontSize = 12
Printer.Orientation = xlLandscape
Printer.Print
End GunctionLorem ipsum dolor sit amet, consectetur adipiscing elit. Sed sit amet consequat neque, dapibus consequat sem. Quisque et mauris molestie, vulputate eros et, hendrerit felis. Sed malesuada justo vel neque bibendum varius. Fusce non velit sed quam pulvinar fringilla sed ut ante.
Langkah 4: Mengelola Gambar dalam Konten Anda
Saat ini, gambar adalah elemen paling penting dan sangat diperlukan dalam konten apa pun, tetapi terkadang bisa menjadi sulit untuk dikelola. Berikut adalah beberapa tips dan trik utama untuk mengelola gambar Anda agar memberikan nilai tambah yang lebih baik bagi pengunjung:
Masukkan gambar dalam konten Anda dengan cara yang tepat
Memasukkan gambar dalam artikel Anda meningkatkan visualisasi dan menawarkan pengalaman yang lebih baik kepada pengunjung Anda. Tapi masukkan gambar dengan cara yang tepat dan disesuaikan dengan isi artikel yang terkait. Jika gambar yang Anda masukkan netral atau abstrak, usahakan untuk menjelaskan kaitannya dengan artikel yang sedang Anda tulis.
Optimalkan ukuran gambar Anda
Jangan meng-upload gambar dengan ukuran asli ke dalam artikel Anda. Ukuran gambar yang terlalu besar bisa membuat waktu pemuatan halaman menjadi lebih lambat dan mengurangi pengalaman pengunjung. Gunakan alat compress gambar online yang tersedia di internet untuk mengoptimalkan ukurannya agar tetap berkualitas.
Gunakan format file yang benar
Pilihlah format gambar yang tepat, terutama ketika menampilkan gambar dalam artikel Anda. Format JPEG dan PNG bisa digunakan, tergantung pada jenis gambar yang ingin Anda tampilkan. Jangan gunakan format file yang tidak dikenal atau kuno yang bisa menurunkan kualitas gambar Anda.
Terapkan struktur dalam penempatan gambar Anda
Gunakan struktur yang baik untuk menempatkan gambar Anda, hindari duplikasi gambar. Lakukan penelitian terlebih dahulu untuk memastikan bahwa gambar yang Anda gunakan benar-benar relevan dengan konten Anda, dan jangan masukkan gambar hanya untuk “memenuhi quota” saja.
Video Tutorial: Cara Membuat Aplikasi Kasir Menggunakan VBA di Microsoft Excel
Berikut adalah contoh video tutorial dari Youtube yang dapat membantu Anda untuk membuat aplikasi kasir menggunakan VBA di Microsoft Excel:
FAQ
Bagian ini adalah beberapa pertanyaan dan jawaban umum tentang aplikasi kasir menggunakan Excel:
Pertanyaan 1: Berapa banyak data yang dapat dimuat dalam daftar?
Jumlah data yang dapat dimuat dalam daftar sekitar 3000. Namun, lebih dari 3000 data atau jumlah baris akan menyebabkan masalah dalam aplikasi.
Pertanyaan 2: Apakah dapat membuat cetak nota pembelian?
Ya, bisa. Setelah mengklik tombol cetak, Anda dapat melakukan cetak nota pembelian menggunakan printer pada komputer Anda.
Itulah cara mudah untuk membuat aplikasi kasir dengan Excel di Microsoft. Selain itu, tidak lupa Anda juga dapat mengelola gambar dalam konten Anda dengan sangat baik agar memberikan nilai tambah yang lebih baik bagi pengunjung. Semoga panduan ini bermanfaat bagi Anda!