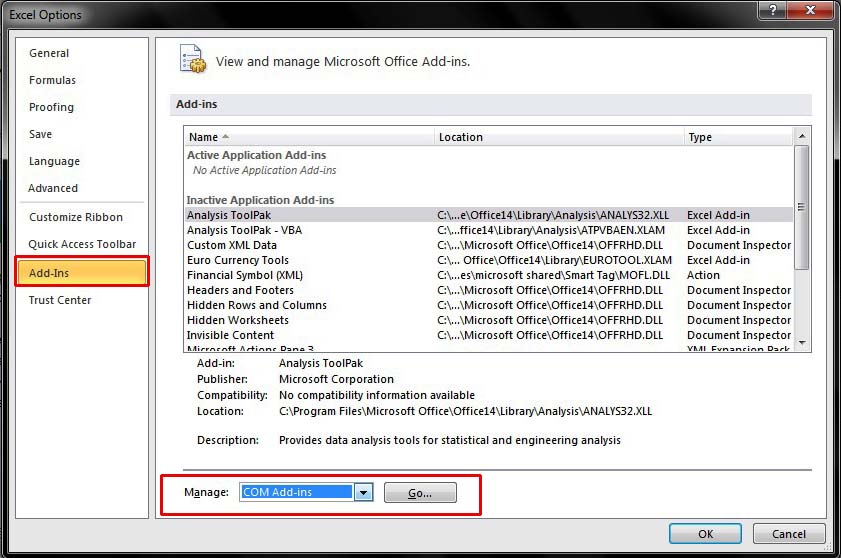Microsoft Excel is a software application developed by Microsoft Corporation that is used for data analysis, calculation, and visualization. It has been around since the mid-1980s and is widely used by businesses, analysts, and individuals for a wide range of tasks. However, like any software, Excel can encounter various problems and errors that can be frustrating to deal with. In this post, we will discuss some common Excel errors and how to fix them.
Cara Mengatasi Excel Found Unreadable Content In Xlsb Office 2010
One common error that Excel users may encounter is “Excel found unreadable content in xlsb office 2010” when trying to open an Excel file. This error can be caused by a corruption in the file or a problem with the add-ins.
To fix this error, follow these steps:
- Open Excel and go to File, Options.
- Click on Add-Ins, then select Excel Add-ins from the drop-down menu.
- Uncheck all boxes and click OK.
- Restart Excel and try opening the file again.
If the above steps do not work, then the file may be corrupted. To fix a corrupted file, you can try using the built-in repair tool in Excel. To do this, open Excel and go to File, Open. Select the corrupted file, then click on the arrow next to Open and select Open and Repair. If this doesn’t work, you may need to try using a third-party file repair tool.
Cara Mengatasi Excel Not Responding dengan Mudah
Another common error users may experience is when Excel stops responding or freezes. This can be caused by a variety of factors, such as a large file size, too many complex formulas, or system resources being used up.
Here are some simple solutions to try:
- Close any unnecessary programs: When Excel is open, it can use up a lot of system resources. Closing any other programs or applications can help free up resources, allowing Excel to function more smoothly.
- Check for updates: Sometimes, issues with Excel can be resolved by downloading and installing the latest updates from Microsoft.
- Disable add-ins: Add-ins can also cause problems with Excel. To disable add-ins, open Excel and go to File, Options. Click on Add-Ins, then select Excel Add-ins from the drop-down menu. Uncheck all boxes and click OK.
- Repair Office: If none of the above solutions work, then repairing your Office installation might be necessary. To do this, go to Control Panel, then Programs and Features. Find Microsoft Office in the list and right-click on it, then select Change. Follow the prompts to initiate the repair process.
Frequently Asked Questions
How do I prevent Excel from crashing?
There are several steps you can take to help prevent Excel from crashing:
- Use the latest version of Excel: Microsoft frequently releases updates that address bugs and improve performance.
- Avoid using too many complex formulas: Complex formulas can put a strain on Excel’s memory and processing resources, potentially causing it to crash. Try to simplify formulas wherever possible.
- Avoid large file sizes: Large Excel files can take up a lot of system resources and cause Excel to become unresponsive. Try to break up large files into smaller ones wherever possible.
- Close unused programs: Closing any other programs or applications that are running can help free up resources and improve Excel’s performance.
Is there a way to recover an unsaved Excel file?
If Excel crashes or your computer shuts down unexpectedly, you may lose any unsaved work. However, there is a chance that you can recover your work using Excel’s built-in recovery feature. To check if Excel has recovered any unsaved files, follow these steps:
- Open Excel and go to File, Recent.
- Look for the section labeled “Recover Unsaved Workbooks” and click on the file you want to recover.
- If the recovered file is what you were looking for, click Save As and save the file with a new name.
If Excel did not recover the file, then it may be lost for good. To prevent this from happening in the future, make sure to save your work frequently and use the AutoSave feature in Excel 365.