Microsoft Excel is a powerful tool used by businesses and individuals alike for data analysis, accounting, and more. One useful feature of Excel is the ability to add symbols and special characters to cells, allowing for easy organization and interpretation of data. In this article, we will explore various tips and tricks for inserting symbols in Excel.
 How to Quickly Add a Half Symbol in Excel
How to Quickly Add a Half Symbol in Excel
Have you ever needed to display a value as a half, such as 1.5 or 2.5? Excel has a shortcut for this that allows you to quickly add the half symbol. Simply hold down the Alt key and enter the numbers 0189 on the numeric keypad. The half symbol should appear in the cell.
This shortcut can also be used to add other symbols such as the degree symbol (0176), the registered trademark symbol (0174), and more. To see a full list of available symbols and their corresponding Alt codes, visit the Microsoft Office website.
 How to Insert the Greater Than or Equal To Symbol in Word
How to Insert the Greater Than or Equal To Symbol in Word
If you need to include the greater than or equal to symbol (≥) in a Word document, you can easily do so using the Insert Symbol function. First, click on the Insert tab in the ribbon. Next, click on the Symbol button in the Symbols group. This will open the Symbols dialog box.
In the Symbols dialog box, select the font that you want to use for the symbol. The font Wingdings 2 contains the greater than or equal to symbol, as well as other useful symbols such as checkmarks and currency symbols. Once you have selected the font, click on the greater than or equal to symbol and then click on the Insert button. The symbol should appear in your Word document.
 How to Create a Pie Chart in Excel
How to Create a Pie Chart in Excel
Pie charts are a useful way to visualize data and can be easily created in Excel. First, enter your data into Excel in the format that you want to display it in the chart. Next, select the data and click on the Insert tab in the ribbon.
From the Insert tab, click on the Pie chart icon in the Charts group. This will display a dropdown menu where you can choose from various types of pie charts. Select the chart type that you want to use and the chart should be inserted into your Excel worksheet.
You can then customize the chart by adding titles, legends, labels, and more. Simply click on the chart to select it and then use the Chart Tools tab in the ribbon to make your changes.
 How to Insert a Checkmark Symbol in Excel
How to Insert a Checkmark Symbol in Excel
If you frequently need to insert a checkmark symbol (✓) in Excel, you can save time by creating a shortcut for it. First, select the cell where you want to insert the checkmark. Next, click on the Insert tab in the ribbon and then click on the Symbol button in the Symbols group.
In the Symbols dialog box, select the font Wingdings 2 and then click on the checkmark symbol. Once the checkmark symbol is selected, click on the Shortcut Key button to assign a keyboard shortcut to it.
In the Customize Keyboard dialog box, click on a blank field in the Press new shortcut key box and then press the keyboard shortcut that you want to use for the checkmark symbol. For example, you could use the shortcut Ctrl+Shift+C. Once you have assigned the shortcut, click on the Assign button to save it.
From now on, you can simply press the keyboard shortcut that you created to insert the checkmark symbol into a cell in Excel.
 FAQ
FAQ
Q: Can I insert symbols in Excel using a keyboard shortcut?
A: Yes, you can insert symbols in Excel using keyboard shortcuts. For example, the shortcut Alt+0176 can be used to insert the degree symbol (°).
Q: Can I customize the symbols that are available in Excel?
A: Yes, you can customize the symbols that are available in Excel by creating your own custom font. First, create a font with the symbols that you want to use using a font editor program. Next, install the font on your computer and then select it in the Symbol dialog box in Excel.
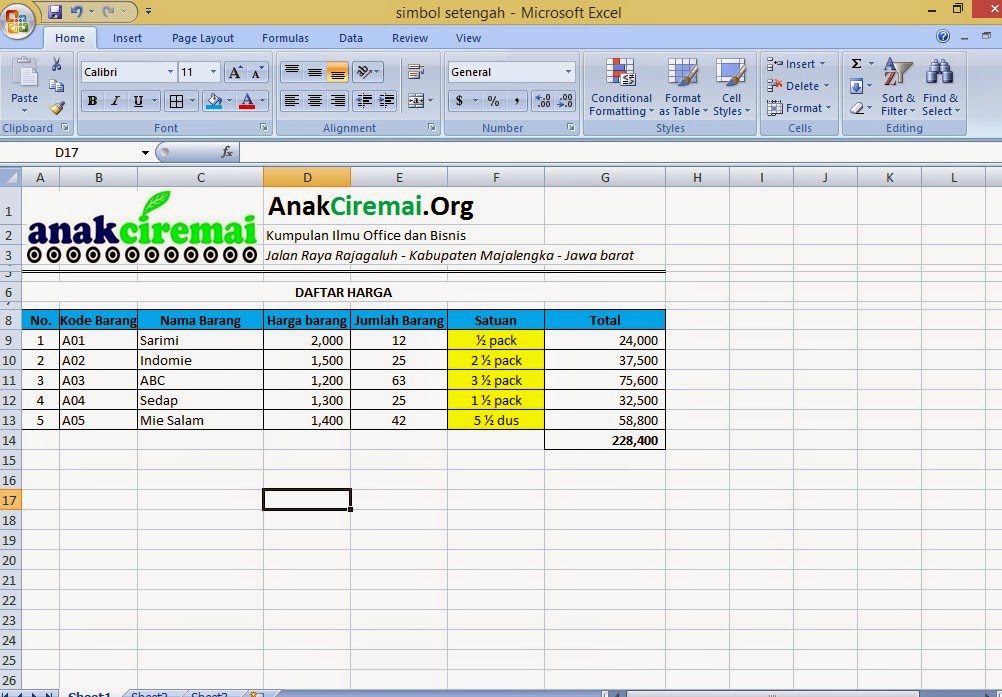 How to Quickly Add a Half Symbol in Excel
How to Quickly Add a Half Symbol in Excel How to Insert the Greater Than or Equal To Symbol in Word
How to Insert the Greater Than or Equal To Symbol in Word How to Create a Pie Chart in Excel
How to Create a Pie Chart in Excel How to Insert a Checkmark Symbol in Excel
How to Insert a Checkmark Symbol in Excel FAQ
FAQ