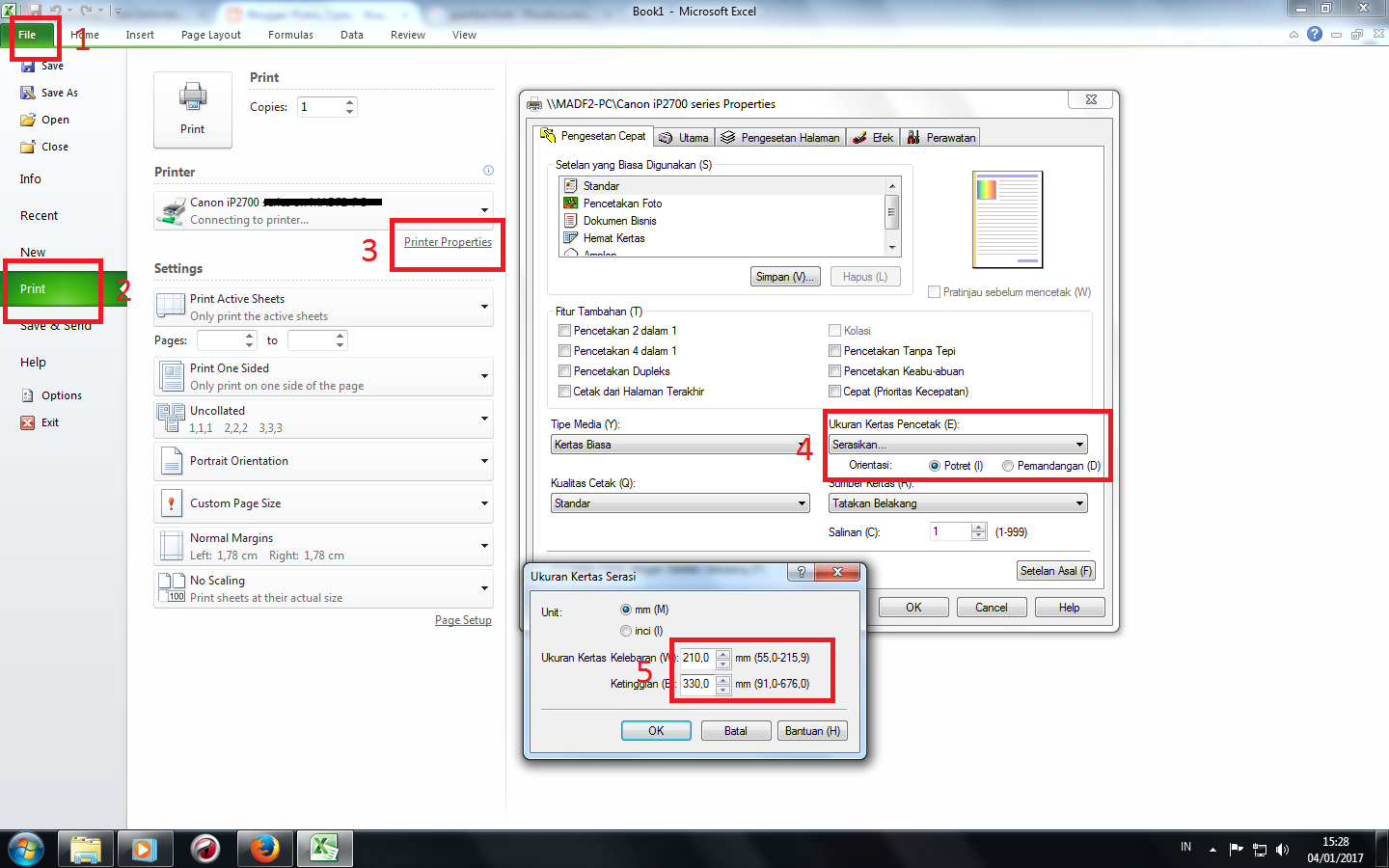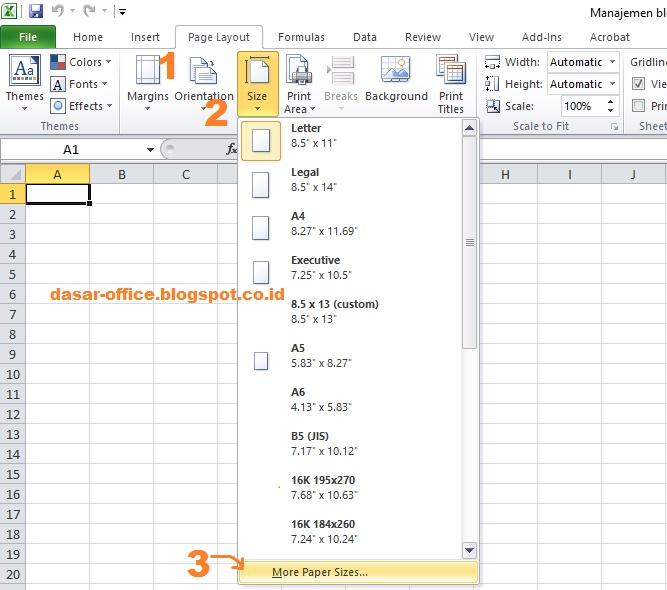Pertama-tama, sebelum membahas cara membuat ukuran kertas F4 di Excel 2013, penting untuk mengetahui ukuran kertas tersebut. Kertas F4 memiliki ukuran yang sedikit lebih besar daripada kertas A4, yaitu sekitar 21.0 cm x 33.0 cm. Ukuran kertas F4 umumnya digunakan di Jepang dan negara-negara Asia lainnya sebagai salah satu standar ukuran kertas.
Namun, jika Anda berada di luar Jepang dan ingin mencetak dokumen dengan ukuran kertas F4, mungkin akan sedikit sulit untuk menemukan kertas yang cocok. Oleh karena itu, mempelajari cara membuat ukuran kertas F4 di Excel 2013 dapat sangat berguna dan efektif.
Berikut adalah beberapa langkah untuk membuat ukuran kertas F4 di Excel 2013:
1. Buka Microsoft Excel dan buka lembar kerja Anda.
2. Pilih tab Page Layout di menu bar.
3. Pilih Size dan pilih More Paper Sizes pada menu drop-down.
4. Ketik 21.0 cm pada kolom Width dan 33.0 cm pada kolom Height.
5. Beri nama pada custom paper size Anda, misalnya “Kertas F4”.
6. Klik OK untuk menyimpan kertas kustom Anda.
7. Pilih kertas F4 pada menu drop-down dan sesuaikan terhadap lembar kerja Anda.
Setelah mengikuti langkah-langkah di atas, Anda dapat mencetak dokumen dengan ukuran kertas F4 dengan mudah. Namun, jika Anda tidak memiliki printer yang dapat mencetak ukuran kertas F4, atau jika Anda hanya ingin membuat dokumen dengan ukuran kertas F4 untuk dijadikan referensi, Anda masih dapat melakukannya dengan mengubah ukuran lembar kerja Excel Anda.
Berikut langkah-langkahnya:
1. Pilih tab Page Layout di menu bar.
2. Pilih Size dan pilih More Paper Sizes pada menu drop-down.
3. Ketik 21.0 cm pada kolom Width dan 33.0 cm pada kolom Height.
4. Klik OK untuk menyimpan kertas kustom Anda.
5. Pilih kertas F4 pada menu drop-down dan sesuaikan terhadap lembar kerja Anda.
6. Pilih tab File di menu bar dan pilih Print.
7. Pilih Printer Anda.
8. Pilih Lembar Kerja pada dropdown Paper Size.
9. Pilih A4 pada dropdown Paper.
10. Centang checkbox Fit to.
11. Atur nilai skala menjadi 59%.
12. Klik Print untuk mencetak dokumen.
Dengan mengikuti langkah-langkah di atas, Anda dapat membuat lembar kerja Excel dengan ukuran kertas F4. Anda dapat menggunakan lembar kerja ini sebagai referensi atau mengubahnya ke dalam format PDF agar lebih mudah dibagikan.
FAQ:
Q: Apakah cara membuat kertas F4 di Excel hanya berlaku untuk Excel 2013?
A: Tidak. Langkah-langkah yang disebutkan di atas dapat diterapkan pada versi Excel yang lebih baru, seperti Excel 2016 dan 2019.
Q: Apakah ada opsi lain untuk membuat lembar kerja Excel dengan ukuran kertas F4 jika saya tidak dapat menemukan kertas F4 di toko kertas di wilayah saya?
A: Ya. Selain cara yang disebutkan di atas, Anda juga dapat membuat ukuran lembar kerja Excel kustom dengan dimensi yang sama dengan ukuran kertas F4, yaitu 21,0 cm x 33,0 cm. Kemudian, paten lembar kerja Excel ke dalam format PDF untuk digunakan sebagai referensi atau untuk dicetak pada kertas A4 yang tersedia.
Video tutorial cara membuat ukuran kertas F4 di Excel 2013 tersedia pada tautan berikut: https://www.youtube.com/watch?v=iasvOIlgJGE.
Berikut adalah contoh beberapa gambar dalam pengaturan ukuran kertas F4 di Excel 2013:
Langkah 3: Ketik 21.0 cm pada kolom Width dan 33.0 cm pada kolom Height.
Langkah 4: Beri nama pada custom paper size Anda, misalnya “Kertas F4”.
Langkah 5: Klik OK untuk menyimpan kertas kustom Anda.
Dengan cara ini, Anda dapat mengatur ukuran kertas F4 di Excel 2013 dan membuat dokumen dengan ukuran kertas F4 sesuai kebutuhan Anda. Sekarang, Anda dapat mengoptimalkan kemampuan Anda di Excel dan membawa karya Anda ke level berikutnya dengan membuat dokumen yang lebih profesional dan efektif.