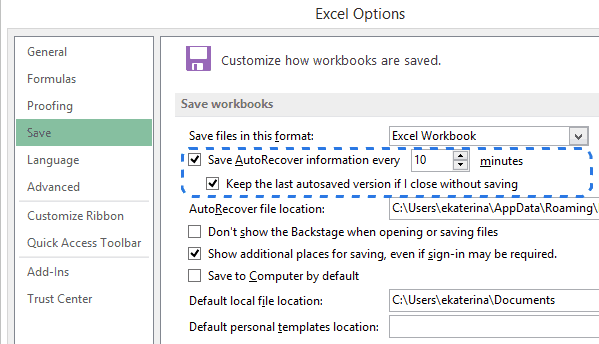Kamu pasti pernah mengalami saat sedang mengerjakan tugas atau proyek, tiba-tiba dokumen Excel yang sedang kamu buka tertulis “read-only” dan kamu tidak bisa mengedit atau menyimpannya. Hal ini bisa sangat membingungkan dan menghambat produktivitasmu. Berikut ini adalah langkah-langkah untuk mengatasi file Excel yang tidak bisa diedit.
Masalah: File Excel Tidak Bisa Diedit
Langkah pertama untuk mengatasi masalah ini adalah memeriksa apakah file Excel yang kamu buka sebenarnya adalah file read-only. Caranya adalah dengan melihat pada bar status di bagian bawah jendela Excel, ada tulisan “Read-only” yang menunjukkan kondisi file tersebut. Jika iya, kamu harus membuat file Excel tersebut menjadi dapat diedit terlebih dahulu.
Mengubah File Excel Menjadi Dapat Diedit
Untuk membuat file Excel menjadi dapat diedit, kamu perlu mengubah propertinya. Berikut ini adalah langkah-langkahnya:
- Pilih “File” di bagian kiri atas jendela Excel
- Klik “Info” dan pilih “Protect Workbook”
- Pilih “Encrypt with Password”
- Hapus kata sandi yang sudah tertera dan klik “OK”
- Klik “File” kembali dan pilih “Save”
Setelah kamu mengikuti langkah-langkah tersebut, file Excel yang sebelumnya read-only akan menjadi dapat diedit. Jangan lupa untuk menyimpan perubahan yang kamu lakukan dengan cara tekan “Ctrl+S” atau pilih “Save” di bagian “File”.
Proses Peluncuran Produk Baru
Seperti yang kita ketahui, peluncuran produk baru adalah proses yang tidak bisa dianggap enteng. Banyak persiapan dan strategi yang harus dipersiapkan agar peluncuran produk tersebut berhasil. Berikut ini adalah langkah-langkah yang harus kamu lakukan dalam proses peluncuran produk baru.
1. Menentukan Target Pasar
Sebelum kamu menjual produkmu, kamu harus menentukan terlebih dahulu target pasar yang akan menjadi konsumenmu. Hal ini sangat penting agar kamu bisa memilih strategi pemasaran yang tepat dan efektif. Lakukan riset pasar terlebih dahulu agar kamu bisa mengetahui profil konsumenmu, produk apa yang mereka butuhkan, dan bagaimana cara mereka membeli.
2. Menciptakan Produk yang Berkualitas
Setelah mengetahui target konsumenmu, kamu harus menciptakan produk yang berkualitas. Produk yang berkualitas akan membuat konsumenmu semakin puas dan merekomendasikan produkmu kepada orang lain. Jangan lupakan juga inovasi dalam produkmu. Kamu harus berusaha menciptakan produk yang lebih baik dari kompetitor di pasar.
3. Menentukan Harga Produk
Setelah kamu menciptakan produk yang berkualitas, selanjutnya harus menentukan harga produkmu. Harga harus disesuaikan dengan segmen pasar yang ditargetkan, serta tidak terlalu tinggi maupun terlalu rendah. Lakukan riset pasar terlebih dahulu untuk mengetahui harga produk kompetitor di pasar.
4. Membuat Promosi yang Efektif
Promosi produk adalah hal yang sangat penting dalam proses peluncuran produk baru. Kamu bisa memilih strategi promosi yang tepat agar produkmu bisa dikenal oleh konsumenmu. Beberapa strategi promosi yang bisa kamu gunakan diantaranya iklan TV, iklan radio, pemasangan bendera, dan lain sebagainya. Pilih strategi promosi yang sesuai dengan budget kamu agar tidak merugikan keuanganmu.
Cara Mencari Data yang Sama di Excel dengan VLookup
Pencarian data di Excel bisa membingungkan jika kamu belum tahu tekniknya. Salah satu tekhnik yang bisa digunakan untuk mencari data yang sama di Excel adalah VLookup. Berikut ini adalah langkah-langkah menggunakan VLookup.
- Pada cell yang kosong, ketikkan formula =VLOOKUP(F1,A:B,2,FALSE)
- Cell F1 diisi dengan data yang akan dicari di kolom A, misalnya “John”
- Range A:B adalah seluruh data yang ingin dicari
- Angka 2 menunjukkan data yang ingin dicari berada pada kolom kedua
- FALSE menunjukkan data yang dicari harus persis sama dengan data input
Setelah kamu mengikuti langkah-langkah di atas, data yang kamu cari akan muncul di cell yang kamu gunakan untuk menampilkan hasil.
Cara Mengembalikan File Excel yang Sudah di Save
Kamu mungkin pernah mengalami kejadian ketika tiba-tiba file Excel yang sudah kamu simpan hilang atau rusak. Hal ini sangat menjengkelkan, terutama jika file tersebut merupakan proyek penting yang kamu kerjakan. Berikut ini adalah cara mengembalikan file Excel yang sudah kamu simpan.
- Buka Excel dan klik “File” di bagian kiri atas jendela
- Pilih “Open” untuk membuka dokumen yang hilang atau rusak
- Pilih “Recent Workbooks”
- Scroll down sampai ke bagian “Recover Unsaved Workbooks”
- Pilih file yang hilang atau rusak dan klik “Open”
Setelah mengikuti langkah-langkah di atas, kamu akan menemukan file Excel yang hilang atau rusak tadi dan bisa melanjutkan proyek yang sedang kamu kerjakan.
FAQ
Q: Apakah ada cara cepat untuk mencari data di Excel tanpa menggunakan VLookup?
A: Ya, ada cara lain yang bisa kamu gunakan yaitu dengan menggunakan fitur “Filter”. Dengan menggunakan filter, kamu bisa menyaring data dan menampilkan hanya data yang diinginkan. Caranya adalah dengan mengklik tulisan filter di baris atas data. Jika data yang dicari hanya satu, kamu bisa menggunakan kombinasi tombol “CTRL + F” dan mengetikkan kata kunci yang dicari.
Q: Bagaimana cara membatalkan Save pada file Excel?
A: Jika kamu sudah meng-save file Excel namun ingin membatalkannya, kamu bisa mengikuti langkah-langkah berikut:
- Tekan tombol “Ctrl” dan “Z” secara bersamaan
- Jika kamu ingin membatalkan perubahan terakhir dan menyimpan file Excel pada keadaan sebelumnya, pilih “File” > “Revert”
- Atau jika kamu ingin membatalkan semua perubahan yang sudah dilakukan, pilih “File” > “Info”> “Manage Workbook” > “Delete All Undos”
Video Tutorial: Cara Menggunakan VLookup di Excel
Dengan mengikuti langkah-langkah dan tips yang sudah disampaikan di atas, kamu bisa mengatasi masalah file Excel yang tidak bisa diedit, menjalankan proses peluncuran produk baru, serta mencari data yang sama dan mengembalikan file Excel yang sudah diketahui. Selamat mencoba!