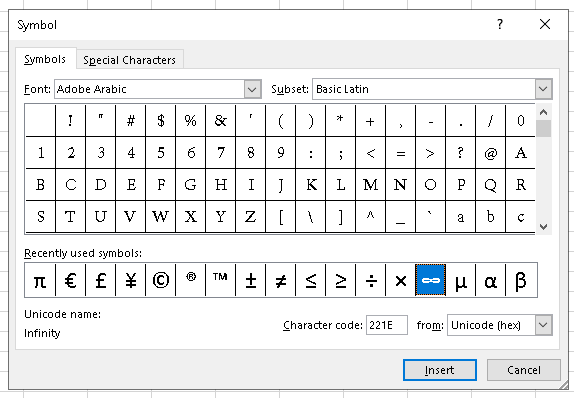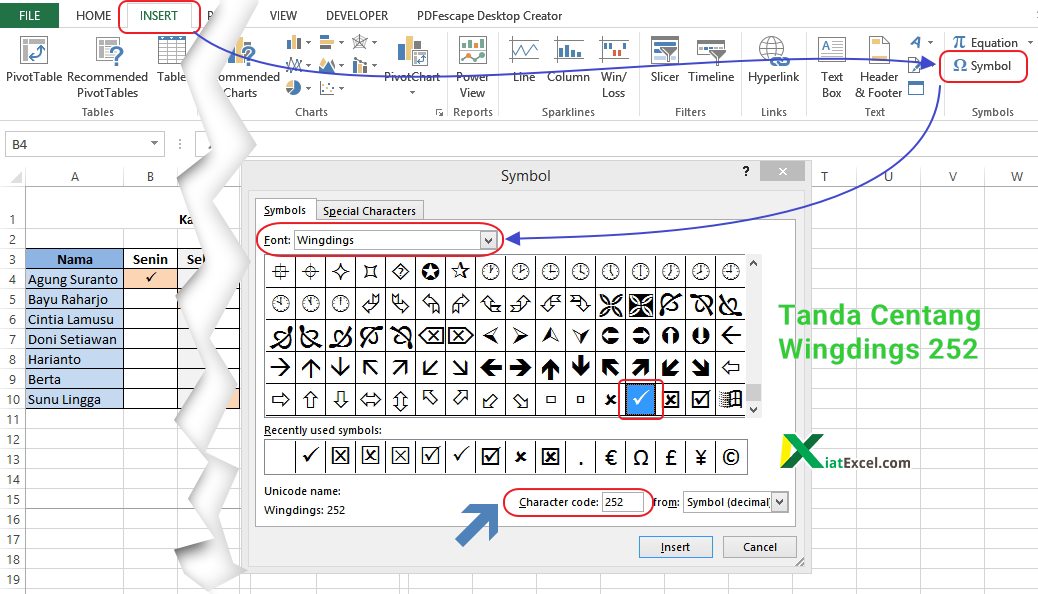Pernahkah kamu merasa bosan dengan tampilan tabel yang monoton di Excel? Jangan khawatir, karena di artikel ini kami akan memberikan tips bagaimana cara membuat simbol di Excel yang dapat membuat tampilan tabelmu lebih menarik dan berkarakter. Simak ulasan lengkapnya dibawah ini!
Cara Membuat Simbol X Bar Di Excel
Simbol X Bar atau Mean di Excel biasanya digunakan pada saat memperlihatkan nilai rata-rata suatu data. Simbol ini berupa huruf X yang memiliki garis horizontal di atasnya. Untuk membuat simbol ini, kamu bisa mengikuti langkah-langkah berikut:
- Pada lembar kerja Excel, pilih tempat di mana kamu ingin menempatkan simbol tersebut, misalnya cell A1.
- Pada menu, klik simbol Insert.
- Pilih Simbol Unicode.
- Pilih Simbol Matematika.
- Scroll ke bawah hingga menemukan Simbol X Bar atau Mean dan klik OK.
- Simbol X Bar sudah muncul di cell yang kamu pilih.
4 Cara Membuat Karakter Simbol di Excel (Diameter, Derajat, Pangkat
Selain Simbol X Bar, masih banyak lagi simbol yang tersedia di Excel. Misalnya saja simbol Diameter, Derajat, hingga Pangkat. Berikut ini adalah 4 cara membuat karakter simbol di Excel:
1. Menggunakan Simbol dari Menu Symbol
- Pada lembar kerja Excel, pilih cell di mana kamu ingin menempatkan simbol tersebut, misalnya cell A1.
- Pada menu, klik simbol Insert.
- Pilih Simbol.
- Scroll ke bawah hingga menemukan simbol yang kamu inginkan dan klik OK.
- Simbol sudah muncul di cell yang kamu pilih.
2. Menggunakan Keyboard Shortcuts
Kamu juga bisa menggunakan shortcut keyboard untuk menginputkan simbol di Excel. Berikut ini adalah beberapa shortcut keyboard yang bisa kamu gunakan:
- Diameter: ALT+0216
- Derajat: ALT+0176
- Pangkat: CTRL+SHIFT + 6, diikuti dengan angka pangkat atau eksponen, misalnya CTRL+SHIFT+6, 2 untuk membuat pangkat dua.
3. Menggunakan Font Wingdings atau Webdings
Excel juga menyediakan font khusus seperti Wingdings dan Webdings yang memiliki banyak simbol yang dapat kamu gunakan, berikut ini adalah langkah-langkah untuk mengakses font ini:
- Pada lembar kerja Excel, pilih cell di mana kamu ingin menempatkan simbol tersebut, misalnya cell A1.
- Pada menu, klik simbol Font.
- Pilih Wingdings atau Webdings.
- Pilih simbol yang kamu inginkan dan klik OK.
- Simbol sudah muncul di cell yang kamu pilih.
4. Copy-Paste dari Situs-Situs Penyedia Simbol
Terakhir, jika kamu belum menemukan simbol yang kamu inginkan di Excel, kamu bisa mencari dan mengcopy-paste simbol dari situs-situs penyedia simbol seperti symbolab.com atau copypastecharacter.com. Setelah di-copy, kamu bisa langsung paste ke lembar kerja Excel.
Logo Cinta Di Excel
Bagaimana membuat simbol cinta di Excel? Hmm.. Langkah-langkahnya cukup mudah, yaitu sebagai berikut:
- Pada lembar kerja Excel, pilih tempat di mana kamu ingin menempatkan simbol tersebut, misalnya cell A1.
- Pada menu, klik simbol Insert.
- Pilih Simbol.
- Pilih Font Wingdings.
- Scroll ke bawah hingga menemukan Simbol Cinta dan klik OK.
- Simbol Cinta sudah muncul di cell yang kamu pilih.
Cara Membuat Simbol Pada Excel
Bagi kamu yang sering menggunakan Excel untuk membuat daftar check atau to-do list, pilihan simbol yang paling tepat tentunya adalah simbol centang. Langkah-langkah untuk membuat simbol centang di Excel adalah sebagai berikut:
- Pada lembar kerja Excel, pilih tempat di mana kamu ingin menempatkan simbol tersebut, misalnya cell A1.
- Pada menu, klik simbol Insert.
- Pilih Simbol.
- Pilih Font Wingdings.
- Scroll ke bawah hingga menemukan Simbol Centang dan klik OK.
- Simbol Centang sudah muncul di cell yang kamu pilih.
FAQ
1. Apa saja font khusus yang tersedia di Excel?
Beberapa font khusus yang tersedia di Excel adalah Wingdings, Webdings, dan Symbol. Format font ini berisi berbagai simbol yang bisa kamu gunakan dalam tabel Excel kamu.
2. Apakah semua simbol di Excel dapat digunakan pada semua versi Excel?
Tidak semua simbol di Excel dapat digunakan pada semua versi Excel. Beberapa simbol mungkin tidak tersedia pada versi Excel lama. Pastikan kamu menggunakan versi Excel terbaru agar bisa mengakses semua simbol yang tersedia.
Video Tutorial: Cara Membuat Simbol Di Excel
Berikut ini adalah video tutorial singkat tentang bagaimana cara membuat simbol di Excel: