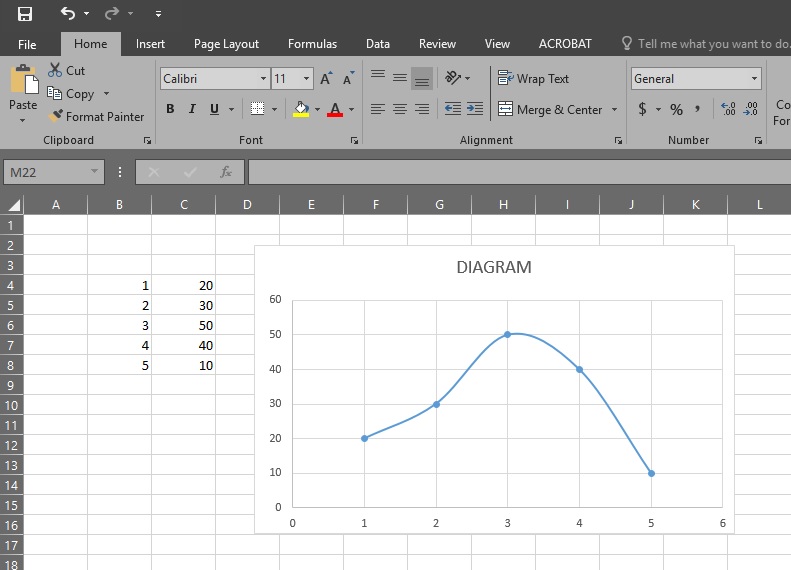Cara Membuat Berbagai Jenis Diagram di Excel
Membuat XY Chart di Excel
XY Chart adalah grafik yang menunjukkan hubungan antara dua variabel dalam bentuk titik-titik yang tersebar di seluruh kertas.
Untuk membuat grafik XY, Anda harus menyusun tabel data dengan benar agar grafik dapat menghasilkan gambaran yang akurat dari hubungan antara dua variabel. Tabel data ini harus memiliki dua kolom, satu untuk variabel X dan satu lagi untuk variabel Y.
Langkah-langkah untuk membuat XY Chart di Excel:
- Buka Microsoft Excel
- Susun tabel data dengan variabel X dan Y pada kolom masing-masing
- Klik pada tab “Insert” di menu bar
- Pilih jenis grafik “Scatter with Straight Lines and Markers”
- Klik dua kali pada grafik baru untuk membuka menu “Chart Tools”
- Pilih “Design” untuk mengubah tata letak, warna, dan efek grafik
- Pilih “Layout” untuk menambah atau menghapus elemen seperti judul, sumbu, legenda, atau label data
Membuat Diagram di Excel
Diagram di Excel adalah representasi grafis dari data numerik. Ada beberapa jenis diagram yang dapat dibuat di Excel, termasuk diagram batang, diagram lingkaran, dan diagram garis.
Untuk membuat diagram di Excel, pertama-tama Anda harus memiliki tabel data. Setelah itu, Anda dapat memilih jenis diagram yang paling cocok untuk mewakili data Anda.
Berikut ini langkah-langkah untuk membuat diagram di Excel:
- Buka Microsoft Excel
- Pilih tabel data yang ingin dibuatkan diagram
- Klik pada tab “Insert” di menu bar
- Pilih jenis diagram yang ingin dibuat dari daftar di bawah tab “Charts”
- Excel akan menciptakan diagram baru dan memuat “Chart Tools” pada menu bar
- Pilih “Design” untuk mengubah tata letak, warna, dan efek diagram
- Pilih “Layout” untuk menambah atau menghapus elemen seperti judul, sumbu, legenda, label data, atau grafik baru
Membuat Scatter Diagram di Excel
Scatter Diagram atau Diagram Pencar adalah jenis diagram yang menunjukkan hubungan antara dua variabel, seperti XY Chart. Namun, Scatter Diagram menggunakan titik-titik yang disebar di seluruh kertas tanpa ada garis penghubung.
Langkah-langkah untuk membuat Scatter Diagram di Excel:
- Buka Microsoft Excel
- Susun tabel data dengan variabel X dan Y pada kolom masing-masing
- Klik pada tab “Insert” di menu bar
- Pilih jenis diagram “Scatter with Only Markers”
- Klik dua kali pada diagram baru untuk membuka menu “Chart Tools”
- Pilih “Design” untuk mengubah tata letak, warna, dan efek diagram
- Pilih “Layout” untuk menambah atau menghapus elemen seperti judul, sumbu, legenda, atau label data
Cara Membuat Tabel Struktur Organisasi di Excel
Tabel Struktur Organisasi adalah alat yang berguna dalam merencanakan sebuah perusahaan atau organisasi, dengan menunjukkan hubungan antara unit, bagian, atau departemen dalam bentuk hierarki.
Untuk membuat Tabel Struktur Organisasi di Excel, Anda dapat mengikuti langkah-langkah berikut:
- Buka Microsoft Excel
- Tentukan jenis struktur organisasi yang ingin Anda buat. Misalnya, struktur departemen, struktur staf, atau struktur proyek
- Buat kolom untuk nama, jabatan, dan departemen
- Isilah baris-column yang sesuai dengan nama, jabatan, dan departemen masing-masing
- Pilih tabel data dan klik pada tab “Insert” di menu bar
- Pilih jenis diagram “Hierarchy”
- Excel akan menciptakan diagram baru dan menampilkan editor struktur organisasi
- Tambahkan elemen baru seperti unit, bagian, atau departemen, dengan memilih opsi “Add Shape” pada menu “SmartArt Tools”
Frequently Asked Questions (FAQ) – Cara Membuat Diagram di Excel
Pertanyaan 1: Apa perbedaan antara grafik dan diagram di Excel?
Jawaban: Grafik dan diagram adalah dua bentuk representasi grafis dari data numerik di Excel. Grafik dipergunakan untuk memperlihatkan hubungan antara dua variabel atau lebih dalam bentuk visual yang mudah dipahami. Sedangkan diagram memberikan gambaran yang lebih rinci dan kompleks dari data dalam bentuk klasifikasi, hubungan, atau sifat tertentu.
Pertanyaan 2: Apa cara terbaik untuk memilih jenis grafik atau diagram di Excel?
Jawaban: Ada beberapa faktor yang perlu dipertimbangkan saat memilih jenis grafik atau diagram yang tepat untuk data Anda. Faktor-faktor tersebut meliputi:
- Jenis data yang akan diwakili
- Jumlah data yang akan disajikan
- Tujuan dari presentasi data
- Demografi audiens yang akan melihat data
Anda dapat mencoba untuk membaca panduan Microsoft Excel dalam memilih grafik atau diagram yang tepat untuk data Anda, atau mencari saran dari pakar Excel atau pakar data visualisasi.