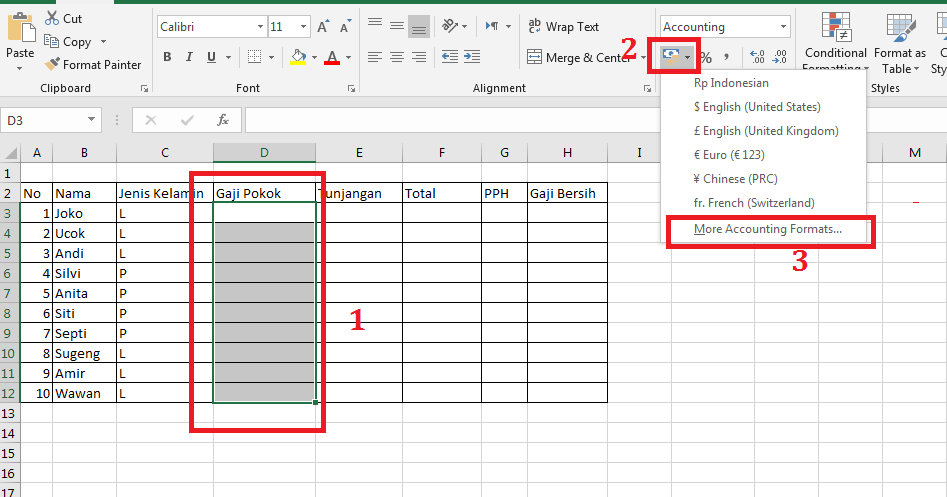Cara Membuat Format Rupiah di Excel
Excel adalah salah satu program pengolah data yang paling sering digunakan di seluruh dunia. Bahkan, kebanyakan pekerjaan kantor menggunakan Excel dalam sehari-harinya. Hal yang membuat Excel begitu berguna adalah karena kemampuannya untuk mengolah segala jenis data, termasuk uang. Dalam artikel ini, kami akan memberi tahu anda bagaimana cara membuat format rupiah di Excel dan mempermudah kerja anda.
Simak Cara Membuat Format Rupiah di Excel Dengan Mudah
Sebelum kita membahas cara membuat format rupiah di Excel, Anda perlu mengetahui terlebih dahulu bahwa mata uang di setiap negara memiliki simbol atau tanda tersendiri. Misalnya saja, simbol rupiah adalah Rp, sedangkan simbol dolar Amerika adalah $. Setelah mengetahui hal tersebut, saatnya kita memulai pembahasan cara membuat format rupiah di Excel.
Cara Membuat Format Rupiah di Excel Secara Otomatis
Cara membuat format rupiah di Excel sangatlah mudah. Hal terbaik dari pembuatan format rupiah di Excel adalah kemampuannya untuk menampilkan nilai uang secara otomatis. Yang perlu Anda lakukan adalah menambahkan tanda rupiah ke dalam sel Excel dan format rupiah akan diaktifkan secara otomatis. Berikut adalah langkah-langkah untuk membuat format rupiah di Excel.
Langkah 1: Ketik Angka di Sel Excel
Langkah pertama, ketiklah angka yang akan dijadikan format rupiah ke dalam sel Excel yang diinginkan. Misalnya saja, jika ingin memformat angka 100000, ketik lah angka tersebut ke dalam sel Excel.
Langkah 2: Format Cell
Langkah kedua adalah dengan memberikan format cell pada kolom uang dengan cara klik kanan pada cell yang ingin dijadikan format rupiah dan pilih Format Cells. Pada Format Cells, pilih Currency dan klik OK.
Langkah 3: Tanda Rupiah AkanTampil Secara Otomatis
Setelah langkah kedua selesai dilakukan, tanda rupiah akan ditampilkan secara otomatis pada sel Excel tempat Anda mengetikkan angka sebelumnya. Secara otomatis, nilai uang Anda akan menjadi format rupiah yang mudah dilihat dan dibaca.
Cara Membuat Format Rupiah di Excel Manual
Mungkin sebagian orang ingin membuat format rupiah di Excel secara manual, untuk itu berikut adalah cara membuat format rupiah di Excel secara manual.
Langkah 1: Ketik Angka di Sel Excel
Seperti langkah pertama pada pembuatan format rupiah di Excel secara otomatis, langkah pertama dari pembuatan format rupiah di Excel secara manual juga sama. Anda perlu mengetikkan angka yang ingin diubah menjadi uang dengan format rupiah ke dalam sel yang diinginkan.
Langkah 2: Tambahkan Tanda Rupiah
Setelah Langkah 1 selesai dilakukan, selanjutnya yang perlu Anda lakukan adalah menambahkan tanda rupiah. Untuk menambahkan tanda rupiah, Anda perlu mengetik tanda “Rp” pada sel Excel di bagian sebelah kiri dari angka. Misalnya saja, jika ingin mengubah angka “100000” menjadi “Rp100,000”, ketikkanlah “Rp” di sebelah kiri angka tersebut.
Langkah 3: Ubah Format Sel
Langkah terakhir pada pembuatan format rupiah secara manual adalah dengan mengubah format sel. Agar format rupiah bisa terbaca, Anda perlu mengubah format sel menjadi “Custom”. Pilih opsi “Custom” pada jendela “Format Cells”, kemudian ketikkan kode format rupiah di kotak “Type”. Kode yang perlu Anda ketik adalah “#,##0.00_);[Red]($#,##0.00)”. Setelah itu, klik OK.
FAQ
Pertanyaan 1: Apakah bisa merubah format uang lain menjadi mata uang Negara Kita?
Jawaban: Ya, bisa. Format rupiah di Excel dapat diubah ke mata uang negara lain. Caranya adalah dengan langkah-langkah yang sama seperti pembuatan format rupiah di Excel secara manual. Pertama-tama, ketikkan angka seperti biasa. Kemudian, mengetikkan simbol mata uang negara Kita seperti “USD” di sebelah kiri angka. Terakhir, ubah format sel dengan memilih “Custom” dan masukkan kode format uang untuk negara Kita. Contohnya, kode format uang untuk dolar Amerika adalah “#,##0.00_);[Red]($#,##0.00)”, sedangkan kode format uang untuk euro adalah “#,##0.00_);[Red](€#,##0.00)”.
Pertanyaan 2: Bagaimana membuat format rupiah di Excel tanpa tanda desimal?
Jawaban: Untuk membuat format rupiah di Excel tanpa tanda desimal, langkah-langkahnya sama dengan pembuatan format rupiah di Excel secara otomatis. Namun, dalam opsi format sel, Anda perlu memilih opsi “Number” sebagai jenis format dan memilih “0” sebagai bilangan desimal. Dengan cara ini, Anda akan dapat membuat format rupiah di Excel tanpa tanda desimal.
Video Cara Membuat Format Rupiah di Excel
Dalam video ini, Anda dapat mempelajari cara membuat format rupiah di Excel lebih jelas dan mudah dipahami. Selamat mencoba!