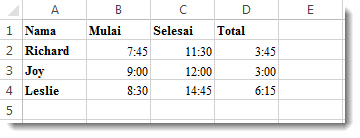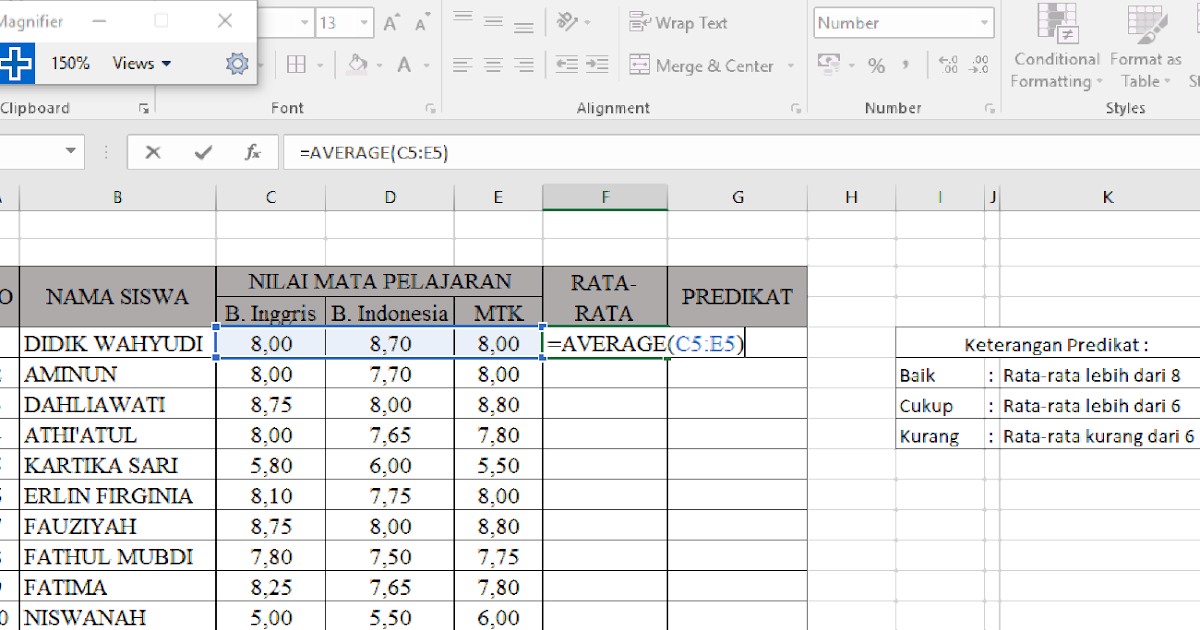Anda pasti pernah mengalami kesulitan dalam menghitung waktu di Excel, bukan? Tenang saja, karena kali ini kami akan memberikan panduan lengkap tentang cara menghitung waktu di Excel beserta rumus Excel yang dapat membantu Anda menghitung waktu dengan lebih efektif.
Menambahkan atau Mengurangi Waktu di Excel
Hal pertama yang perlu Anda ketahui adalah bagaimana cara menambahkan atau mengurangi waktu di Excel. Berikut adalah rumus Excel yang dapat membantu Anda melakukan itu:
1. Menambahkan Waktu
Jika Anda ingin menambahkan waktu tertentu ke sebuah tanggal atau waktu, gunakan rumus berikut:
“`
= WAKTU(TANGGAL(Y,M,D) + WAKTU(H, M, S), Durasi)
“`
Keterangan:
- TANGGAL(Y,M,D) adalah tanggal atau waktu yang ingin Anda tambahkan
- WAKTU(H,M,S) adalah waktu yang ingin Anda tambahkan
- Durasi adalah jumlah waktu yang ingin Anda tambahkan
Contoh:
Jika Anda ingin menambahkan 2 jam ke waktu 09.00 pagi pada tanggal 1 Januari 2022, gunakan rumus:
“`
= TANGGAL(2022,1,1) + WAKTU(9,0,0) + WAKTU(2,0,0)
“`
Hasilnya akan menjadi 11.00 pagi pada tanggal 1 Januari 2022.
2. Mengurangi Waktu
Jika Anda ingin mengurangi waktu tertentu dari sebuah tanggal atau waktu, gunakan rumus berikut:
“`
= WAKTU(TANGGAL(Y,M,D) – WAKTU(H, M, S), Durasi)
“`
Keterangan:
- TANGGAL(Y,M,D) adalah tanggal atau waktu yang ingin Anda kurangi
- WAKTU(H,M,S) adalah waktu yang ingin Anda kurangi
- Durasi adalah jumlah waktu yang ingin Anda kurangi
Contoh:
Jika Anda ingin mengurangi 30 menit dari waktu 15.30 pada tanggal 31 Desember 2021, gunakan rumus:
“`
= TANGGAL(2021,12,31) + WAKTU(15,30,0) – WAKTU(0,30,0)
“`
Hasilnya akan menjadi 15.00 pada tanggal 31 Desember 2021.
Menghitung Jumlah Jam Antara Dua Waktu
Berikutnya, Anda mungkin juga memerlukan cara untuk menghitung jumlah jam antara dua waktu di Excel. Ada beberapa rumus Excel yang dapat membantu Anda melakukan itu:
1. Menghitung Jumlah Jam Antara Dua Waktu dalam Satuan Desimal
Jika Anda ingin menghitung jumlah jam antara dua waktu dalam satuan desimal, gunakan rumus berikut:
“`
= (WAKTUSEKARANG() – WAKTU(MULAI)) * 24
“`
Keterangan:
- WAKTUSEKARANG() adalah waktu sekarang atau waktu sekarang dalam komputer Anda
- WAKTU(MULAI) adalah waktu mulai yang ingin Anda hitung
Contoh:
Jika Anda ingin menghitung jumlah jam antara 08.00 pagi dan 17.00 sore pada hari yang sama, gunakan rumus:
“`
= (WAKTUSEKARANG() – WAKTU(8,0,0)) * 24 – (WAKTUSEKARANG() – WAKTU(17,0,0)) * 24
“`
Hasilnya akan menjadi 9 jam.
2. Menghitung Jumlah Jam Antara Dua Waktu dalam Format Jam
Jika Anda ingin menghitung jumlah jam antara dua waktu dalam format jam, gunakan rumus berikut:
“`
= WAKTU(JAM(“Akhir”)-JAM(“Mulai”))
“`
Keterangan:
- JAM(“Akhir”) adalah waktu akhir yang ingin Anda hitung jumlah jamnya
- JAM(“Mulai”) adalah waktu mulai yang ingin Anda hitung jumlah jamnya
Contoh:
Jika Anda ingin menghitung jumlah jam antara 08.00 pagi dan 17.00 sore pada hari yang sama, gunakan rumus:
“`
= WAKTU(JAM(“17:00”)-JAM(“08:00”))
“`
Hasilnya akan menjadi 9 jam.
FAQ
Berikut adalah beberapa pertanyaan umum yang sering ditanyakan tentang menghitung waktu di Excel:
1. Apa itu WAKTUSEKARANG() di Excel?
WAKTUSEKARANG() adalah fungsi Excel yang mengembalikan waktu saat ini di komputer Anda. Fungsi ini berguna jika Anda ingin menghitung jumlah waktu yang diperlukan dari waktu saat ini ke waktu tertentu.
2. Bisakah Excel menghitung waktu dengan akurasi yang lebih tinggi dari detik?
Excel secara default menghitung waktu dengan akurasi hingga detik terkecil. Namun, Anda dapat mengubah format sel atau kolom menjadi format “Jam” untuk menampilkan waktu dengan akurasi hingga sepersejuta detik.
Jangan lupa untuk menonton video tutorial berikut ini untuk mendapatkan panduan visual yang lebih jelas: