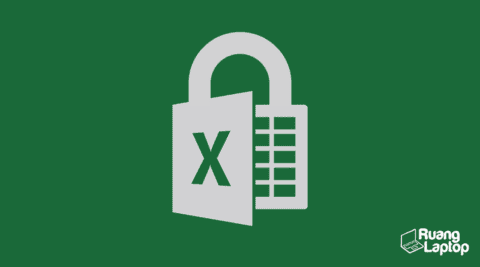Microsoft Excel is the go-to application for managing, analyzing, and presenting data. It is used by millions of professionals worldwide for tasks ranging from finance and accounting to project management and data analysis.
However, Excel files can be made more secure using password protection. This can be useful when handling sensitive data or when sharing files with others. But what happens when you forget the password to your Excel file?
Cara Membuka File Excel yang Terkunci – RuangLaptop
RuangLaptop provides a step-by-step guide to unlocking a password-protected Excel file. The first step is to open the file in Excel. If the file is protected by a password, it will prompt you to enter the password.
If you do not remember the password, you can use a password recovery tool to help you recover it. These tools work by using a combination of brute force and dictionary attacks. With brute force, the tool tries every possible combination of characters until it finds the correct password. With dictionary attacks, the tool uses a list of common passwords to try and guess the correct one.
RuangLaptop recommends using the Password Recovery Bundle tool, which is easy to use and comes with a 30-day money-back guarantee. Once you have downloaded and installed the tool, you can use it to open your password-protected Excel file.
Cara Membuka Password File Excel Yang Terproteksi – Android Ponsel
Android Ponsel offers another method for unlocking password-protected Excel files. The first step is to open the file in Excel and enter the password if prompted. If you do not remember the password, you can use the following steps:
- Open a blank Excel spreadsheet.
- Click the File menu and choose Open.
- Select the password-protected Excel file.
- Click the arrow next to the Open button and choose Open and Repair.
- Choose Repair.
- Enter the password if prompted.
- Choose Extract Data.
- Save the recovered data in a new file.
This method can be useful if you do not want to use a third-party tool to unlock your password-protected Excel file.
Cara Membuka File Excel yang Terkunci Tanpa Aplikasi – Inwepo
If you do not want to use a third-party tool to unlock your password-protected Excel file, Inwepo offers a method for unlocking it without any applications. The first step is to open the password-protected Excel file in Excel. If prompted, enter the password.
Next, press ALT+F11 to open the Microsoft Visual Basic window. In the window, double-click on ThisWorkbook on the left-hand side and then copy the following code:
Sub PasswordBreaker()
On Error Resume Next
ActiveSheet.Unprotect Chr(i) & Chr(j) & Chr(k) & _
Chr(l) & Chr(m) & Chr(i1) & Chr(i2) & Chr(i3) & _
Chr(i4) & Chr(i5) & Chr(i6) & Chr(n)
If ActiveSheet.ProtectContents = False Then
MsgBox "One usable password is " & Chr(i) & Chr(j) & _
Chr(k) & Chr(l) & Chr(m) & Chr(i1) & Chr(i2) & _
Chr(i3) & Chr(i4) & Chr(i5) & Chr(i6) & Chr(n)
End If
End Sub
Press ALT+Q to close the window and return to the Excel sheet. Press ALT+F8 to open the Macro window and run the PasswordBreaker macro. This will unlock the password-protected Excel sheet.
Cara membuka file Excel yang dikunci / dilindungi (+ gambar) – Berita Tekno
Berita Tekno provides a detailed guide to unlocking password-protected Excel files. The first step is to open the file in Excel and enter the password if prompted. If you do not remember the password, you can try the following methods:
- Try common passwords – Use passwords that you commonly use or that might be related to the content of the Excel file.
- Try the last saved password – If you recently saved the file, try using the password you used to save it.
- Use a password recovery tool – Use a third-party tool to recover the password.
- Ask the file owner – If you received the file from someone else, ask them for the password.
These methods can be effective in unlocking password-protected Excel files. However, it is important to remember that password protection is designed to keep data secure, and attempting to bypass password protection could be a breach of security or privacy.
FAQ
1. Can I unlock a password-protected Excel file without using any tools?
Yes, you can try the VBA method mentioned in the Inwepo section above. However, this method may not work for all Excel files and can be time-consuming.
2. Is using a third-party tool safe for unlocking password-protected Excel files?
Using a reputable third-party tool can be safe. However, it is important to research the tool before using it and ensure that it does not contain any malware or viruses.
Unlock Password-Protected Excel Files Safely with Passper for Excel – Video Tutorial
Passper for Excel is a reliable third-party tool that can help you unlock password-protected Excel files safely. It uses advanced algorithms and multiple attack modes to recover even the most complex passwords. With a clean and user-friendly interface, Passper for Excel is easy to use and does not require any technical expertise.
Conclusion
Excel files are a crucial part of many professional tasks, and password protection can help keep them secure. However, forgetting the password to a file can be frustrating. The methods mentioned above can help you unlock password-protected Excel files quickly and easily. However, it is important to use these methods ethically and not to violate any privacy or security protocols.