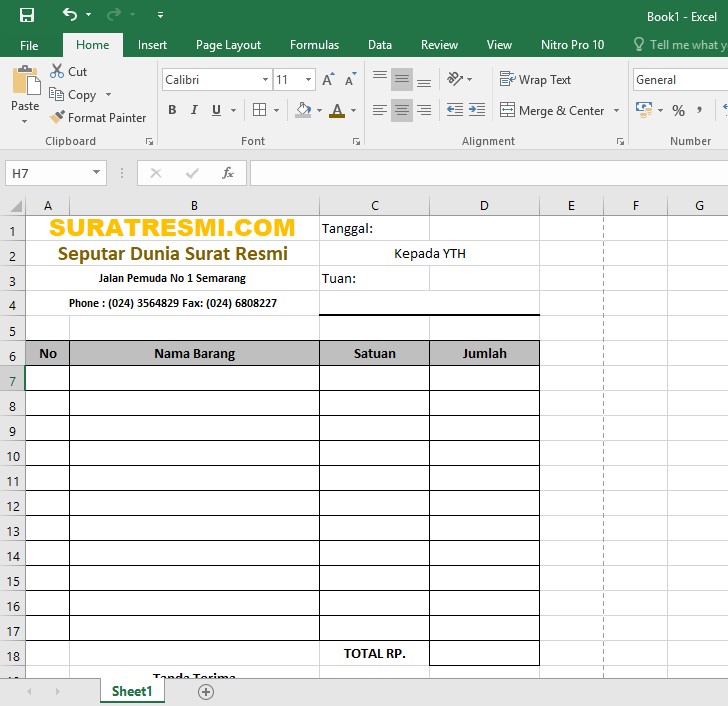Excel merupakan salah satu aplikasi pengolah data yang sangat penting dan banyak digunakan untuk pekerjaan. Namun, bagi sebagian orang yang baru belajar menggunakan aplikasi ini mungkin merasa kesulitan dalam membuat nota, tabel, dan grafik di Excel. Oleh karena itu, dalam artikel ini akan dibahas tentang cara membuat nota, tabel, dan grafik di Excel yang mudah dipahami bahkan oleh pemula sekalipun.
Cara Membuat Nota di Excel
Nota adalah salah satu dokumen penting dalam dunia bisnis, baik itu untuk keperluan pembukuan maupun laporan keuangan. Oleh karena itu, skill dalam membuat nota sangatlah diperlukan, terutama jika Anda bekerja di bidang keuangan.
Berikut adalah langkah-langkah cara membuat nota di Excel:
- Buka aplikasi Microsoft Excel.
- Pilih menu File > New Workbook.
- Pilih cell A1, dan ketikkan judul atau nama nota yang ingin Anda buat.
- Buat tabel dengan cara mengetikkan nama kolom pada baris kedua, misalnya kolom tanggal, keterangan, dan jumlah.
- Isi data pada masing-masing kolom seperti pada gambar di bawah ini.
Setelah itu, Anda dapat mencetak nota tersebut dengan cara memilih menu File > Print.
Namun, jika Anda ingin membuat nota yang lebih rapi dan menarik, Anda bisa menambahkan border atau garis pada tabel, mengubah font dan warna teks, serta menambahkan logo pada nota tersebut.
Cara Membuat Tabel di Excel
Selain nota, tabel juga merupakan salah satu elemen penting dalam aplikasi Excel. Tabel digunakan untuk memudahkan pengolahan data, serta membuat laporan atau grafik berdasarkan data tersebut. Berikut adalah langkah-langkah cara membuat tabel di Excel.
- Buka aplikasi Microsoft Excel.
- Pilih cell A1 dan ketikkan nama tabel yang ingin Anda buat.
- Buat kolom dengan cara mengetikkan nama kolom pada baris kedua, misalnya kolom nama, alamat, dan umur.
- Isi data pada masing-masing kolom seperti pada gambar di bawah ini.
Setelah selesai membuat tabel, Anda bisa menambahkan border atau garis pada tabel, mengubah warna dan font teks, serta menambahkan formula pada tabel tersebut.
Cara Membuat Grafik di Excel
Grafik merupakan salah satu fitur yang sangat berguna dan mempermudah dalam mengolah data pada Excel. Dengan grafik, data yang dimasukkan pada tabel dapat dipresentasikan dengan cara yang lebih menarik dan mudah dipahami. Berikut adalah langkah-langkah cara membuat grafik di Excel.
- Buka aplikasi Microsoft Excel.
- Pilih cell A1 dan ketikkan data yang ingin digunakan untuk membuat grafik.
- Pilih data yang ingin dijadikan grafik dengan cara menyorot seluruh data.
- Pilih menu Insert > Chart.
- Pilih jenis grafik yang ingin dibuat, misalnya bar chart, pie chart, atau line chart.
- Sesuaikan tampilan grafik sesuai keinginan, seperti font dan warna.
Hasilnya, grafik yang menarik dan mudah dipahami seperti di bawah ini.
FAQ
1. Apa kegunaan tabel di Excel?
Tabel di Excel digunakan untuk memudahkan pengolahan data, serta membuat laporan atau grafik berdasarkan data tersebut. Dalam tabel, data didisposisikan dalam kolom dan baris sehingga memudahkan dalam pengolahan data.
2. Apa keuntungan menggunakan grafik di Excel?
Grafik di Excel memiliki keuntungan dalam presentasi data. Dengan mengubah data di dalam tabel menjadi grafik, membuat data tersebut mudah dipahami dan lebih menarik. Selain itu, grafik dapat membantu dalam melakukan analisis data dan pembuatan keputusan.
Video Tutorial
Berikut adalah video tutorial mengenai cara membuat grafik di Excel: