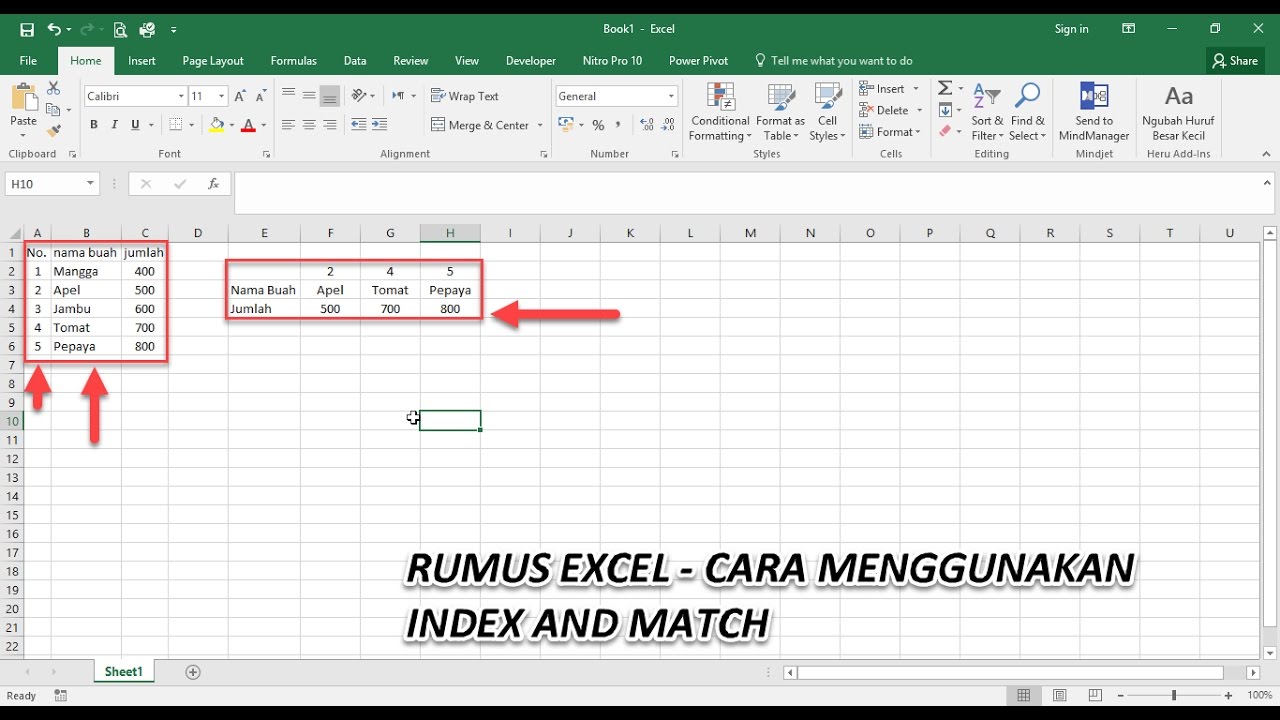Mungkin banyak orang yang merasa kesulitan dalam menggunakan Microsoft Excel, terutama saat harus membuat berbagai rumus yang rumit dan kompleks. Namun, sebenarnya ada banyak cara yang dapat dilakukan untuk memudahkan penggunaan Excel, salah satunya adalah dengan membuat rumus yang sederhana dan mudah diingat. Berikut ini adalah beberapa tips dan trik untuk membuat rumus simplenya Excel.
Rumus Menulis Terbilang di Excel
Biasanya saat membuat laporan atau dokumen penting di Excel, kita membutuhkan angka yang disertai dengan tulisan terbilang agar lebih mudah dipahami. Cara termudah untuk melakukan hal ini adalah menggunakan rumus buatan sendiri pada Excel. Berikut ini adalah cara membuat rumus sederhana untuk menulis terbilang di Excel:
- Buatlah sebuah tabel dengan mengetikkan angka yang akan diubah ke bagian kiri dan terbilang di sebelah kanan. Misalnya, 1 di sebelah kiri dan “satu” di sebelah kanan.
- Buat sebuah rumus (Formula) di Excel dengan menggunakan fungsi TEXT dan CHOOSE. Tekan keyboard ALT dan F11 bersama-sama dan masuk ke program editor VBA. Hitung modul pada bagian Insert dan masukkan rumus berikut:
Function TERBILANG(angka As Variant) As String
Dim bilangan As Variant
Dim temp As String
Dim i As Integer
Dim satuan() As String
satuan = Split("ribu,juta,milyar,unilyun,desilyun")
bilangan = Split(CStr(angka), ".")
For i = 0 To UBound(bilangan)
temp = ""
x = 1
Do While Len(bilangan(i)) > 0
If Len(bilangan(i)) > 3 Then
terbilang = Right(bilangan(i), 3)
bilangan(i) = Left(bilangan(i), Len(bilangan(i)) - 3)
Else
terbilang = bilangan(i)
bilangan(i) = ""
End If
If CDbl(terbilang) > 0 Then
If Len(terbilang) < 3 Then
terbilang = Format(terbilang, "000")
End If
ratusan = Left(terbilang, 1)
puluh = Mid(terbilang, 2, 1)
satuan = Right(terbilang, 1)
If ratusan > 0 Then
temp = temp & " " & Choose(ratusan + 1, "", "seratus", "dua ratus", "tiga ratus", "empat ratus", "lima ratus", "enam ratus", _
"tujuh ratus", "delapan ratus", "sembilan ratus")
End If
If puluh > 1 Then
temp = temp & " " & Choose(puluh + 1, "","sepuluh", "dua puluh", "tiga puluh", "empat puluh", "lima puluh", "enam puluh", "tujuh puluh", _
"delapan puluh", "sembilan puluh")
temp = temp & " " & Choose(satuan + 1, "", "satu", "dua", "tiga", "empat", "lima", "enam", "tujuh", "delapan", "sembilan")
End If
x = x + 1
End If
If Len(temp) > 0 Then
If x = 4 Then
temp = temp & " trilyun"
Else
temp = temp & " " & satuan(x - 1)
End If
End If
Loop
bilangan(i) = temp
If i = 1 And Len(bilangan(1)) > 0 Then bilangan(i) = bilangan(i) & " rupiah"
If Len(bilangan(i)) > 0 Then TERBILANG = bilangan(i) & IIf(i > 0, " koma ", "")
Next i
End Function
Selanjutnya, masukkan rumus tersebut ke dalam sel dan tekan enter.
Setelah itu, ketikkan angka yang ingin diubah menjadi terbilang di dalam kurung (). Misalnya, jika ingin mengubah angka 1000 menjadi seribu, ketikkan =TERBILANG(1000) dan tekan enter.
Jika berhasil, maka angka akan berubah menjadi terbilang.
Cara Membuat Rumus di Program Excel
Sebenarnya tidak semua rumus di Excel harus dibuat dengan menggunakan kode VBA seperti pada contoh sebelumnya. Ada beberapa rumus sederhana yang dapat dibuat langsung melalui tampilan program Excel. Berikut ini adalah langkah-langkah mudah untuk membuat rumus di Excel:
- Pilih sel di mana rumus ingin dibuat.
- Ketikkan tanda sama dengan (=) di dalam sel tersebut.
- Masukkan rumus yang ingin dibuat, misalnya =A1+B1 dan tekan enter.
Setelah itu, hasil dari rumus tersebut akan ditampilkan di dalam sel tersebut.
Membuat Rumus Dengan VBA Excel
Berbeda dengan rumus yang dibuat dengan cara sederhana, rumus Excel yang dibuat dengan menggunakan VBA dapat dibuat lebih kompleks dan dapat disesuaikan dengan kebutuhan pengguna. Berikut ini adalah langkah-langkah mudah untuk membuat rumus dengan VBA pada Excel:
- Pilih Developer pada Ribbon atau pilih menu Options dan beri tanda ceklis pada Developer Tools. Kemudian, klik Visual Basic untuk membuka Editor VBA.
- Pilih Insert pada Toolbar dan klik Modul. Setelah itu, masukkan rumus yang diinginkan, misalnya:
Public Function CARI(jenisdata As Integer, datadipersamaan As Variant, datakolomperhitungan As Range, datahasil As Range) Dim ca, ha Dim jmlkolom, jmlbaris, x, y, simbol Dim jmlhasil(50000) ReDim jangkauanbaris(50000) jangkauanbaris(0) = 0 jmlhasil(0) = 0 jmlbaris = datakolomperhitungan.Rows.Count '** jumlah baris tabel jmlkolom = datakolomperhitungan.Columns.Count ' jumlah kolom tabel If jenisdata = 1 Then ca = datadipersamaan ElseIf jenisdata = 2 Then ca = Split(datadipersamaan, "|") End If For x = 1 To jmlbaris simbol = False If jenisdata = 1 Then If datakolomperhitungan(x, 1).Value = ca Then simbol = Not simbol End If ElseIf jenisdata = 2 Then For y = 0 To UBound(ca) If datakolomperhitungan(x, 1).Value = ca(y) Then simbol = Not simbol Exit For End If Next y End If If simbol = True Then jmlhasil(0) = jmlhasil(0) + 1 jmlhasil(jmlhasil(0)) = x jangkauanbaris(jmlhasil(0)) = jmlhasil(jmlhasil(0) - 1) + 1 End If Next x ReDim datahasil(1 To jmlhasil(0), 1 To jmlkolom) For x = 1 To jmlhasil(0) For y = 1 To jmlkolom datahasil(x, y).Value = datakolomperhitungan(jmlhasil(x), y).Value Next y Next x Application.StatusBar = "" CARI = datahasil End Function
Selanjutnya masukkan rumus tersebut ke dalam sel.
Jika berhasil, maka hasil dari rumus tersebut akan ditampilkan di dalam sel tersebut dan bisa di sesuaikan dengan kebutuhan pengguna.
Cara Menggunakan Rumus INDEX dan MATCH di Excel
Rumus INDEX dan MATCH biasanya digunakan bersama-sama pada Microsoft Excel untuk mencari nilai pada tabel. Berikut ini adalah langkah-langkah mudah untuk menggunakan rumus INDEX dan MATCH pada Excel:
- Buat tabel dengan kolom dan baris yang sesuai dengan kebutuhan.
- Pilih sel di mana hasil akan ditampilkan.
- Ketikkan rumus =INDEX(table,MATCH(“criteria”,kolom_cari,FALSE),nomor_kolom) dan tekan enter.
Berikut adalah penjelasan masing-masing elemen pada rumus tersebut:
- table: adalah rentang sel di dalam tabel.
- criteria: adalah kriteria yang ingin dicari dalam tabel.
- kolom_cari: adalah kolom yang akan dipakai sebagai dasar pencarian.
- nomor_kolom: adalah nomor kolom pada tabel yang mengandung data yang ingin ditampilkan.
Jika berhasil, maka hasil dari rumus tersebut akan ditampilkan di dalam sel tersebut.
FAQ
Apa itu Microsoft Excel?
Microsoft Excel adalah sebuah program aplikasi lembar kerja yang dikembangkan oleh Microsoft Corporation. Program ini digunakan untuk pengolahan angka dan data bernama Microsoft Office Suite. Microsoft Excel terdiri dari worksheet (lembar kerja) yang memungkinkan pengguna untuk memasukkan perhitungan, grafik, tabel, dan formula untuk memproses dan menganalisis data.
Apakah ada contoh rumus lainnya yang lebih kompleks?
Ya, ada banyak contoh rumus yang lebih kompleks yang bisa dibuat di Excel. Misalnya rumus IF, COUNTIF, SUMIF, dan masih banyak lagi. Untuk lebih memahami cara membuat rumus tersebut, Anda bisa mencari referensi di internet atau mempelajarinya melalui tutorial Excel online.
Video Tutorial Cara Membuat Rumus di Excel
Selain berbagai tips dan trik yang sudah dijelaskan di atas, ada juga video tutorial yang bisa dijadikan referensi dalam membuat rumus di Excel. Berikut ini adalah contoh video tutorial cara membuat rumus di Excel:
Kesimpulan
Dalam melakukan pengolahan angka dan data di Excel, pengguna kadang merasa kesulitan dalam membuat rumus yang rumit dan kompleks. Namun, sebenarnya ada banyak tips dan trik yang bisa dilakukan untuk memudahkan penggunaan Excel, seperti membuat rumus terbilang, menggunakan rumus sederhana di tampilan program Excel, membuat rumus kompleks menggunakan VBA, dan menggunakan rumus INDEX dan MATCH. Dengan memahami berbagai tips dan trik ini, maka penggunaan Excel akan menjadi lebih mudah dan efektif.