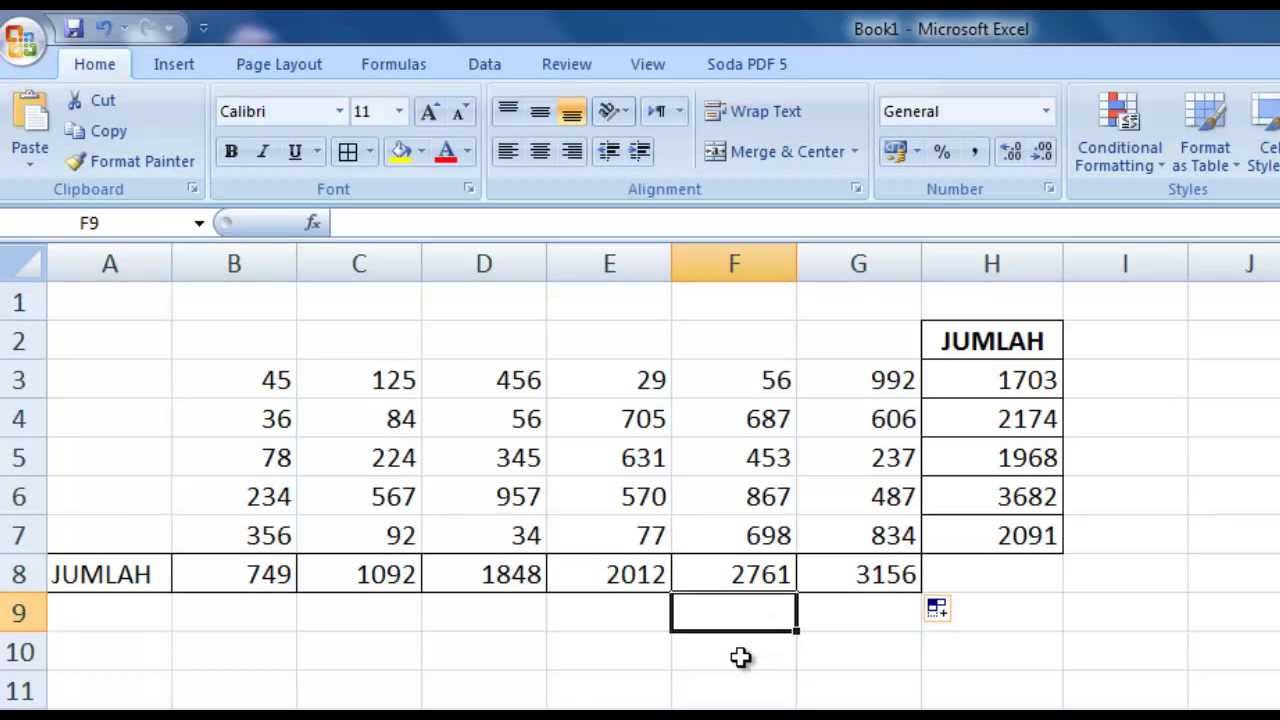Kemampuan menggunakan Excel adalah kemampuan yang sangat dibutuhkan dalam dunia kerja. Microsoft Excel adalah salah satu program spreadsheet yang paling populer digunakan di seluruh dunia, terutama untuk tujuan bisnis. Namun, sulit untuk mempelajari semua fitur yang ditawarkan oleh Excel, sehingga kita harus mempelajari excel secara mendalam agar bisa menggunakannya dengan efektif.
Menggunakan Excel untuk Perhitungan Dasar
Excel adalah program spreadsheet yang kuat dan dapat memudahkan banyak pekerjaan perhitungan dasar. Beberapa contoh fitur perhitungan yang paling umum digunakan di Excel termasuk fungsi SUM, AVERAGE, dan COUNT. Dalam tutorial ini, akan dibahas cara menggunakan fungsi-fungsi tersebut untuk melakukan perhitungan sederhana di Excel.
Fungsi SUM
Fungsi SUM digunakan untuk menambahkan beberapa nilai numerik bersama-sama. Rumus untuk fungsi SUM adalah =SUM(value1, value2, … valueN), dimana value1, value2, dan valueN adalah nilai numerik yang ingin digabungkan. Fungsi SUM juga dapat digunakan untuk menambahkan sel atau rentang sel dalam seluruh sheet kerja Excel. Kita dapat melakukan hal ini dengan cara menghasilkan rumus SUM di tabel atau kolom yang dikehendaki dalam sheet kerja.
Sebagai contoh, misalkan kita memiliki daftar berikut angka-angka di kolom A:
| Kolom A |
|---|
| 2 |
| 3 |
| 4 |
| 5 |
| 6 |
Untuk menambahkan semua angka ini bersama-sama, kita dapat memasukkan rumus SUM ke sel A6. Kita dapat melakukannya dengan pergi ke sel A6 dan memasukkan formula ” =SUM(A1:A5) “, dan kemudian menekan tombol enter. Hasilnya akan muncul di sel A6, yang akan menunjukkan total dari semua angka di kolom A.
Fungsi AVERAGE
Fungsi AVERAGE adalah fungsi yang dipakai digunakan untuk menemukan rata-rata dari serangkaian nilai numerik. Rumus untuk fungsi AVERAGE adalah =AVERAGE(value1, value2, … valueN), dimana value1, value2, dan valueN adalah nilai numerik yang ingin dihitung.
Menggunakan fungsi AVERAGE di Excel sangat mudah. Kita hanya perlu memilih sel atau rentang sel yang mengandung nilai yang ingin kita hitung rata-ratanya, dan kemudian menempel rumus rata-rata menggunakan fungsi AVERAGE.
Misalnya, jika kita memiliki daftar berikut angka-angka di kolom A:
| Kolom A |
|---|
| 2 |
| 4 |
| 6 |
| 8 |
Untuk menentukan rata-rata dari angka-angka ini, kita dapat menempel rumus AVERAGE ke sel A5. Kita bisa melakukannya dengan pergi ke sel A5 dan memasukkan rumus “=AVERAGE(A1:A4)”, dan kemudian menekan tombol enter. Hasilnya akan muncul di sel A5, menunjukkan rata-rata dari semua angka di kolom A yang telah kita pilih.
Fungsi COUNT
Fungsi COUNT digunakan untuk menghitung jumlah sel yang mengandung nilai numerik dalam sebuah rentang sel. Rumus untuk fungsi COUNT adalah =COUNT(value1, value2, … valueN), dimana value1, value2, dan valueN adalah nilai numerik yang ingin dihitung.
Misalnya, jika kita memiliki daftar berikut angka-angka di kolom A:
| Kolom A |
|---|
| 2 |
| 4 |
| 6 |
| 8 |
Untuk menghitung jumlah sel yang mengandung nilai yang di dalamnya, kita dapat menggunakan rumus COUNT dan menempelkannya di sel kosong A7, misalnya “=COUNT(A1:A6)” dan kemudian menekan tombol enter. Dalam situasi ini, nilai numerik terhitung adalah 4, karena terdapat 4 sel yang mengandung angka.
Membuat Tombol Tambah Di Excel
Membuat tombol Tambah di Excel memungkinkan kita untuk menambahkan data dengan cepat dan mudah. Kita dapat menggunakan tombol Tambah untuk mengisi data ke dalam tabel atau database Excel kita tanpa perlu memasukkan data secara manual.
Untuk membuat tombol Tambah, pertama-tama, kita perlu membuat sebuah form. Ini dapat dilakukan dengan cara menambahkan kotak teks, kotak centang, dan tombol ke lembar kerja Excel kita. Setelah form sudah dibuat, kita dapat menghubungkan tombol Tambah dengan tabel kita dan memberi tahu Excel bagaimana menambahkan data yang dikirimkan dari form ke dalam tabel.
Langkah-langkah Membuat Tombol Tambah di Excel
Berikut adalah langkah-langkah untuk membuat tombol Tambah di Excel:
- Pertama-tama, buka lembar kerja Excel Anda dan buat tabel yang akan digunakan untuk menyimpan data.
- Selanjutnya, buat sebuah form yang akan digunakan untuk mengumpulkan data. Buat kotak teks, kotak centang, dan tombol sembarang sesuai dengan kebutuhan kita.
- Beri nama tombol Tambah dengan mengeklik tombol Tambah dan kemudian klik kanan di atasnya. Pilih “Format Control” dari menu yang muncul dan kemudian berikan “Control” tambahan pada form dengan mengklik tombol. Kemudian, pilih “Macro” dan klik “OK” untuk menambahkan tombol.
- Selanjutnya, buat macro untuk tombol Tambah. Kita dapat melakukan ini dengan membuka Visual Basic Editor dan menghubungkan tombol Tambah dengan tabel kita. Kita dapat secara manual melihat cara membuat macro Excel di situs Microsoft atau mengikuti tutorial online lainnya.
- Setelah macro sudah dibuat, kita dapat menguji tombol Tambah dengan mengisi data ke dalam form dan kemudian menekan tombol Tambah. Data akan muncul di dalam tabel kita secara otomatis.
Rumus Rata Rata Dalam Excel
Rata-rata adalah salah satu statistik paling penting yang dapat kita hitung di Excel, karena dapat memberikan gambaran tentang data yang kita miliki. Rata-rata merupakan nilai yang merepresentasikan seluruh data di dalam suatu set. Excel memiliki beberapa rumus yang bisa kita gunakan untuk menghitung rata-rata, tergantung pada jenis data yang sedang kita hitung.
Rumus Rata-Rata Umum
Rumus rata-rata umum di Excel adalah =AVERAGE(value1, value2, … valueN), dimana value1, value2, dan valueN adalah nilai numerik yang ingin dihitung rata-ratanya.
Misalnya, jika kita memiliki daftar berikut angka-angka di kolom A:
| Kolom A |
|---|
| 2 |
| 4 |
| 6 |
| 8 |
Untuk menentukan rata-rata dari angka-angka ini, kita dapat menempel rumus AVERAGE ke sel A5. Kita bisa melakukannya dengan pergi ke sel A5 dan memasukkan rumus “=AVERAGE(A1:A4)”, dan kemudian menekan tombol enter. Hasilnya akan muncul di sel A5, menunjukkan rata-rata dari semua angka di kolom A yang telah kita pilih.
Rumus Rata-Rata Geometrik
Rumus rata-rata geometrik menghitung nilai median dari segala data dalam urutan. Rumus untuk menghitung rata-rata geometrik di Excel adalah =GEOMEAN(value1, value2, … valueN), di mana value1, value2, dan valueN adalah nilai numerik yang ingin dihitung rata-ratanya. Rumus ini efektif digunakan ketika kita ingin menentukan nilai-nilai seperti tingkat keberhasilan dalam pengembangan perusahaan yang di dalamnya terdapat pencapaian-pencapaian yang pertumbuhan eksponensial, atau ketika kita ingin menentukan pengembalian yang sering terjadi.
Contoh dari rumus rata-rata geometrik adalah sebagai berikut :
= GEOMEAN(A1:A5)
Dimana A1:A5 adalah rentang sel yang mengandung data di dalamnya.
Rumus Rata-Rata Harmonik
Rumus rata-rata harmonik menghitung rasio angka tertentu dari suatu sekumpulan data. Rumus untuk menghitung rata-rata harmonik di Excel adalah =HARMEAN(value1, value2, … valueN), di mana value1, value2, dan valueN adalah nilai numerik yang ingin dihitung rata-ratanya. Rumus ini efektif digunakan ketika kita ingin menentukan angka kinerja pada waktu pengujian atau kecepatan rata-rata suatu kendaraan selama perjalanan waktu tertentu.
Contoh dari rumus rata-rata harmonik adalah sebagai berikut :
= HARMEAN(A1:A5)
Di mana A1:A5 adalah rentang sel yang mengandung data di dalamnya.
FAQ
1. Apakah Excel hanya digunakan untuk perhitungan angka?
Tidak, Excel memiliki fitur yang cukup beragam seperti perhitungan angka, pembuatan grafik, pembuatan tabel, pembuatan laporan, pembuatan form, dan masih banyak lagi. Dalam bisnis, Excel dapat digunakan untuk pengelolaan data, pengolahan informasi, dan jenis keuangan lainnya.
2. Apa saja keuntungan menggunakan Excel dalam bisnis?
Dalam bisnis, Excel dapat membantu kita mengelola data dengan mudah, menghitung angka secara otomatis, serta menghasilkan laporan keuangan dengan cepat. Selain itu, Excel dapat bekerja dengan besar data, memudahkan kita dalam melakukan analisa, dan membuat proyeksi untuk bisnis maupun untuk ulasan performance.