Saat ini, dunia kerja semakin canggih dan modern dengan kehadiran teknologi yang semakin pesat. Salah satu hal yang menjadi penting adalah penggunaan program seperti Microsoft Excel dalam melakukan pekerjaan. Salah satu aspek penting dalam penggunaan Excel adalah menghitung nilai rata-rata. Berikut ini adalah penjelasan mengenai cara mencari nilai rata-rata di Excel.
 Cara Cari Nilai Rata Rata
Cara Cari Nilai Rata Rata
Langkah pertama untuk mencari nilai rata-rata di Excel adalah dengan memasukkan data ke dalam program. Data ini dapat berupa angka, seperti nilai ujian atau hasil penjualan suatu produk. Untuk memasukkan data, kita harus mengetikkan data tersebut pada sel yang tersedia di Excel. Sel dapat dipilih dengan mengklik pada sel tersebut pada layar monitor. Sel dapat dipilih secara manual atau dengan menggunakan mouse atau keyboard.
Setelah data dimasukkan, maka langkah selanjutnya adalah dengan menemukan nilai rata-rata dari data yang telah dimasukkan. Cara paling sederhana untuk mencari nilai rata-rata adalah dengan mengklik pada sel yang kosong di bagian bawah kolom data. Kemudian, ketikkan formula untuk mencari nilai rata-rata, yaitu =AVERAGE(). Setelah itu, pilih data yang ingin dihitung rata-ratanya dengan men-drag mouse pada sel-sel data pada kolom yang ingin dihitung.
Setelah itu, tekan tombol Enter pada keyboard dan Excel akan menghitung nilai rata-rata dari data yang telah dimasukkan. Hasil rata-rata akan muncul pada sel yang kosong di bagian bawah kolom data. Penting untuk diingat bahwa hasil rata-rata harus diperbarui jika ada perubahan data yang dimasukkan.
 Cara Menghitung Rumus Rata Rata Di Excel
Cara Menghitung Rumus Rata Rata Di Excel
Selain cara yang telah dijelaskan di atas, terdapat juga cara lain untuk mencari nilai rata-rata di Excel. Cara ini melibatkan penggunaan rumus untuk mencari nilai rata-rata. Berikut adalah langkah-langkahnya:
- Pilih sel tempat untuk menampilkan hasil rata-rata.
- Ketikkan formula untuk mencari nilai rata-rata, yaitu =AVERAGE().
- Pilih sel-sel data pada kolom yang ingin dihitung rata-ratanya dengan men-drag mouse pada sel-sel tersebut.
- Setelah itu, masukkan tanda kurung tutup ()) dan tekan tombol Enter.
Setelah itu, nilai rata-rata akan muncul pada sel yang telah dipilih. Rumus ini dapat diubah dan disesuaikan dengan kebutuhan pengguna, seperti menghitung rata-rata berdasarkan kolom atau baris tertentu, atau menghitung rata-rata untuk beberapa kolom atau beberapa baris.
![[Tutorial] Cara Membuat Rumus Di Excel Pdf | Beserta Gambar - Panduan](data:image/svg+xml,%3Csvg%20xmlns='http://www.w3.org/2000/svg'%20viewBox='0%200%200%200'%3E%3C/svg%3E) Cara Membuat Rumus Di Excel PDF
Cara Membuat Rumus Di Excel PDF
Tidak hanya untuk mencari nilai rata-rata, Excel juga dapat digunakan untuk membuat rumus-rumus lainnya. Berikut ini adalah cara untuk membuat rumus di Excel PDF:
- Pilih sel tempat untuk menampilkan hasil rumus.
- Ketikkan formula untuk rumus yang ingin dibuat. Formula dapat ditemukan di menu Excel atau dengan mengetikkan sendiri.
- Pilih sel-sel data yang ingin dihitung untuk rumus tersebut.
- Setelah itu, masukkan tanda kurung tutup ()) dan tekan tombol Enter.
Dengan demikian, rumus akan dihasilkan dan muncul pada sel-tempat yang telah dipilih. Kemudian, rumus dapat disimpan sebagai file PDF dan dapat digunakan kembali di masa yang akan datang.
 Mencari Total, Nilai Rata Rata, Tertinggi Dan Terendah di Microsoft Excel
Mencari Total, Nilai Rata Rata, Tertinggi Dan Terendah di Microsoft Excel
Selain rumus rata-rata, terdapat pula rumus lain yang dapat digunakan di Microsoft Excel. Beberapa rumus yang sering digunakan adalah rumus untuk mencari total, nilai tertinggi, dan nilai terendah. Berikut ini adalah cara untuk menggunakan rumus-rumus tersebut:
- Rumus Total: Untuk mencari total dari sejumlah data, gunakan formula =SUM(). Pilih sel tempat untuk menampilkan hasil total, ketikkan formula tersebut, dan pilih sel-sel data pada kolom atau baris yang ingin dihitung totalnya.
- Rumus Nilai Tertinggi: Untuk mencari nilai tertinggi dari sejumlah data, gunakan formula =MAX(). Pilih sel tempat untuk menampilkan hasil nilai tertinggi, ketikkan formula tersebut, dan pilih sel-sel data pada kolom atau baris yang ingin dihitung nilai tertingginya.
- Rumus Nilai Terendah: Untuk mencari nilai terendah dari sejumlah data, gunakan formula =MIN(). Pilih sel tempat untuk menampilkan hasil nilai terendah, ketikkan formula tersebut, dan pilih sel-sel data pada kolom atau baris yang ingin dihitung nilai terendahnya.
Dengan menggunakan rumus-rumus tersebut, pekerjaan di Microsoft Excel dapat lebih mudah dan akurat. Rumus-rumus tersebut dapat digunakan untuk melakukan berbagai macam perhitungan dan analisis data, seperti perhitungan biaya produksi, analisis perilaku konsumen, dan sebagainya.
FAQ
Bagaimana cara menghitung rata-rata di Microsoft Excel?
Ada beberapa cara untuk menghitung rata-rata di Microsoft Excel. Salah satunya adalah dengan menggunakan formula =AVERAGE(). Langkah-langkahnya adalah memilih sel tempat untuk menampilkan hasil rata-rata, mengetikkan formula tersebut, dan memilih sel-sel data pada kolom atau baris yang ingin dihitung rata-ratanya. Setelah itu, tekan tombol Enter dan hasil rata-rata akan muncul pada sel yang telah dipilih.
Apakah Microsoft Excel hanya digunakan untuk menghitung rata-rata?
Tidak, Microsoft Excel digunakan untuk melakukan berbagai macam perhitungan dan analisis data. Selain rumus rata-rata, Excel juga dilengkapi dengan berbagai macam rumus lainnya seperti rumus total, rumus nilai tertinggi, dan rumus nilai terendah. Rumus-rumus tersebut dapat digunakan untuk melakukan berbagai macam perhitungan, seperti perhitungan biaya produksi dan analisis perilaku konsumen.
Demikianlah beberapa penjelasan mengenai cara mencari nilai rata-rata di Excel, serta penjelasan mengenai rumus-rumus lain yang dapat digunakan di program tersebut. Dengan penggunaan Microsoft Excel yang baik dan benar, pekerjaan di dunia kerja dapat menjadi lebih efektif dan efisien. Jangan lupa untuk selalu memperbarui hasil perhitungan jika ada perubahan data yang dimasukkan.
 Cara Cari Nilai Rata Rata
Cara Cari Nilai Rata Rata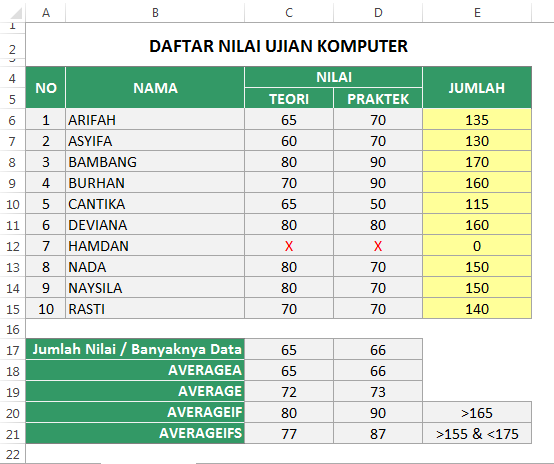 Cara Menghitung Rumus Rata Rata Di Excel
Cara Menghitung Rumus Rata Rata Di Excel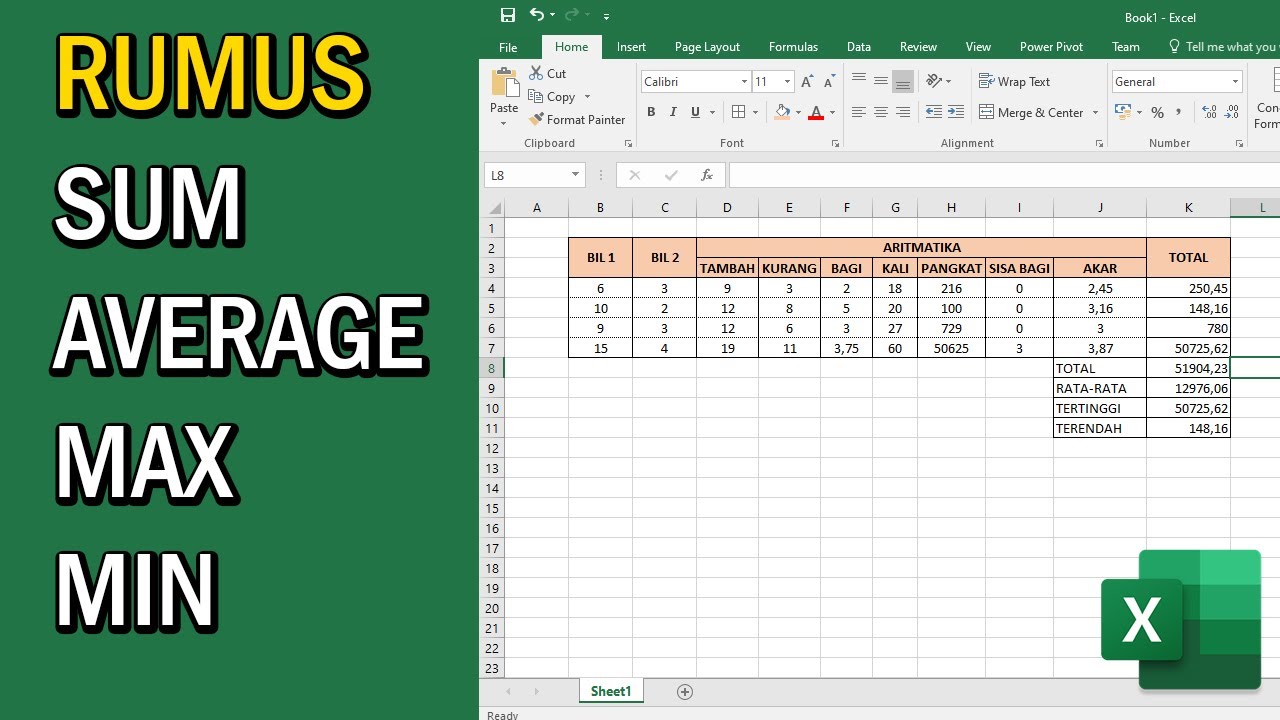 Mencari Total, Nilai Rata Rata, Tertinggi Dan Terendah di Microsoft Excel
Mencari Total, Nilai Rata Rata, Tertinggi Dan Terendah di Microsoft Excel