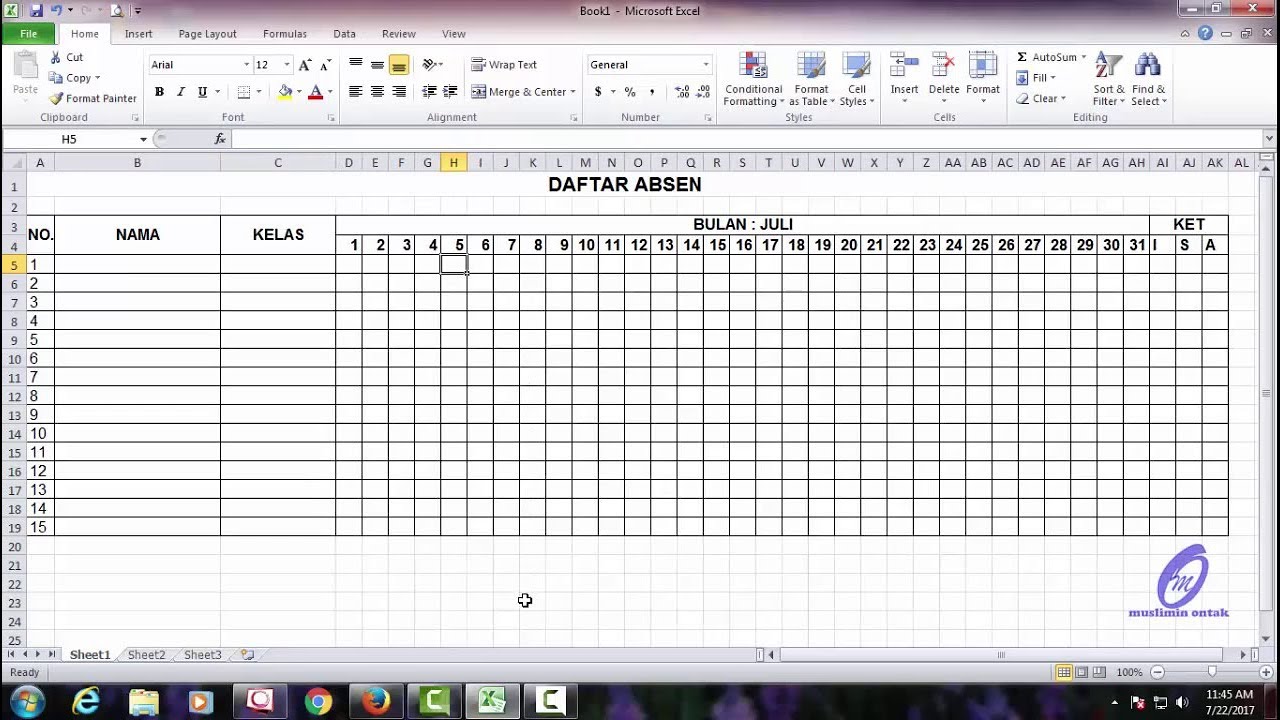Apakah Anda pernah kesulitan dalam membuat daftar absensi di Microsoft Word atau Excel? Jangan khawatir, artikel ini akan memberikan tutorial lengkap beserta gambar untuk membuat daftar absensi di program Microsoft tersebut.
Tutorial: Cara Buat Absen Di Word Beserta Gambar
Langkah-langkah membuat daftar absensi di Microsoft Word adalah sebagai berikut:
- Buka Microsoft Word dan buat dokumen baru
- Pilih menu “Insert” dan klik gambar atau clip art untuk menambahkan gambar header atau logo sekolah
- Pindahkan kursor ke halaman baru dan klik tata letak kolom untuk membuat kolom
- Atur ukuran kolom dan jarak antara kolom agar sesuai dengan kebutuhan
- Isi data absensi seperti nama siswa, kelas, dan tanggal absen
- Tambahkan automasi absensi dengan menggunakan fitur “Mail Merge” di Microsoft Word
- Atur format pengiriman dan cetak daftar absensi
Setelah mengikuti langkah-langkah di atas, Anda akan berhasil membuat daftar absensi di Microsoft Word.
Cara Membuat Absen Bulanan di Excel
Langkah-langkah membuat daftar absensi bulanan di Microsoft Excel adalah sebagai berikut:
- Buka Microsoft Excel dan buat file baru
- Tambahkan nama-nama siswa di kolom A dan tanggal absensi di baris 1
- Isi data absensi seperti hadir, izin, sakit, atau alpa
- Jumlahkan total absensi dan hitung persentase kehadiran siswa
- Tambahkan automasi absensi dengan menggunakan formula “COUNTIFS” atau “SUMIFS” di Microsoft Excel
- Tambahkan grafik untuk memvisualisasikan data absensi
- Cetak daftar absensi atau simpan sebagai file PDF
Setelah mengikuti langkah-langkah di atas, Anda akan berhasil membuat daftar absensi bulanan di Microsoft Excel.
FAQ
1. Apa itu fitur “Mail Merge” di Microsoft Word?
Fitur “Mail Merge” di Microsoft Word adalah fitur yang memungkinkan pengguna untuk menggabungkan data dari beberapa sumber dan menghasilkan dokumen terpisah yang personal dan menyesuaikan dengan kebutuhan masing-masing penerimanya.
2. Bagaimana cara menambahkan fitur “COUNTIFS” atau “SUMIFS” pada daftar absensi di Microsoft Excel?
Untuk menambahkan fitur “COUNTIFS” atau “SUMIFS” pada daftar absensi di Microsoft Excel, pengguna perlu mengikuti langkah-langkah sebagai berikut:
- Pilih sel atau kolom yang ingin dihitung atau dijumlahkan
- Gunakan rumus “COUNTIFS” atau “SUMIFS” dengan menjelaskan kriteria tingkat kehadiran siswa
- Tekan tombol “Enter” untuk mengaplikasikan rumus pada sel atau kolom yang dipilih
Setelah mengikuti langkah-langkah di atas, pengguna akan berhasil menambahkan fitur “COUNTIFS” atau “SUMIFS” pada daftar absensi di Microsoft Excel.
Video Tutorial: Cara Membuat Daftar Absen untuk 1 Bulan di Excel (Panduan Lengkap)
Jangan lupa untuk terus berlatih dan berkreasi dalam menggunakan Microsoft Word atau Excel untuk membuat daftar absensi. Semoga tutorial dan panduan di atas bermanfaat bagi Anda dalam memudahkan pekerjaan administrasi sekolah atau kelas.