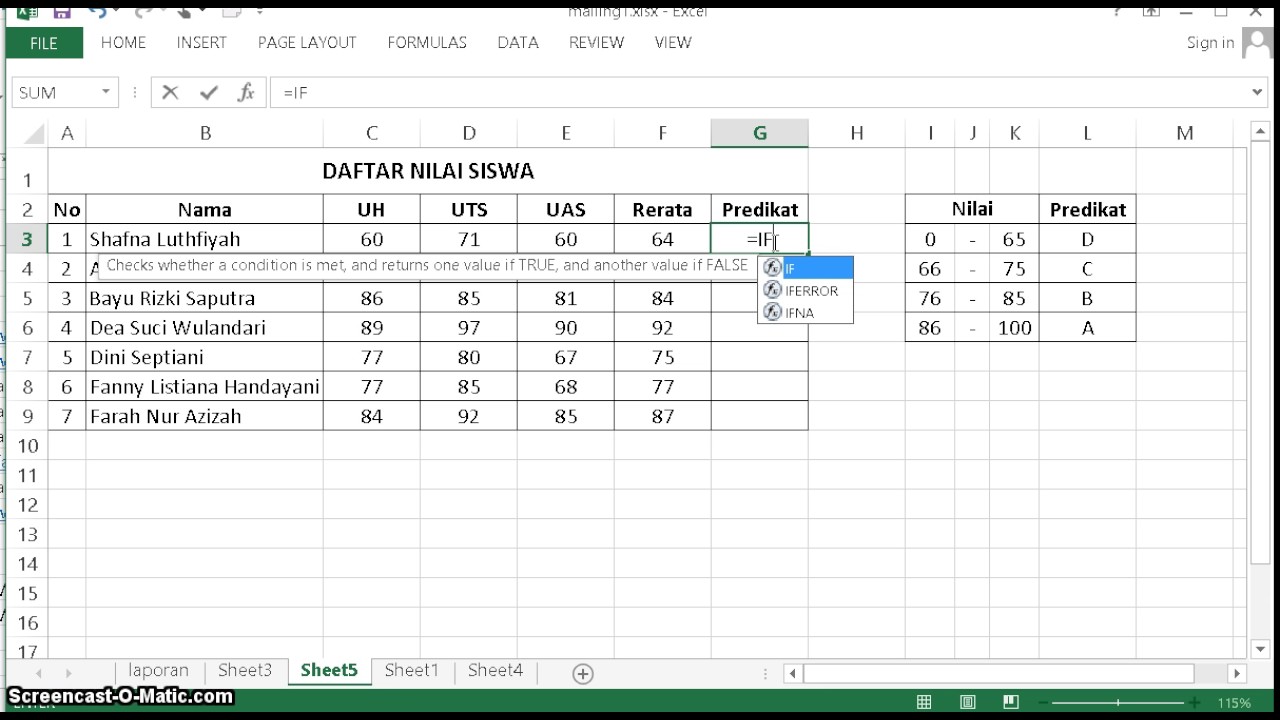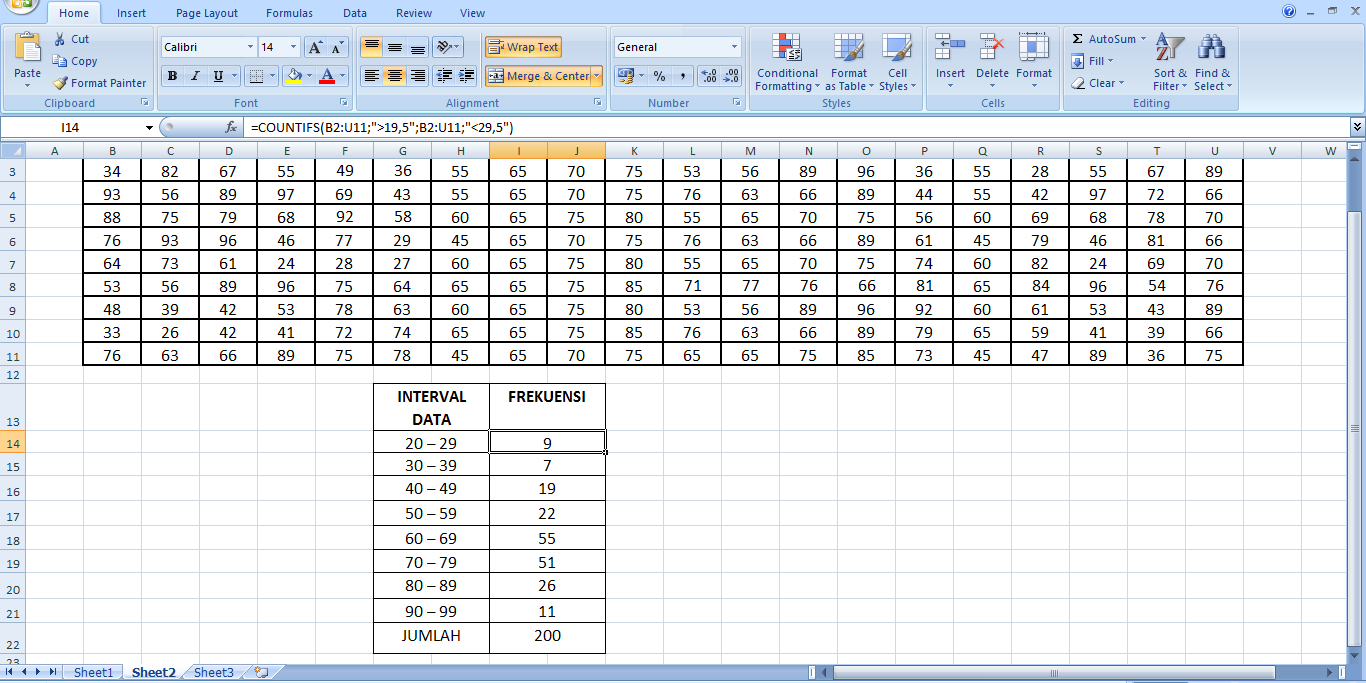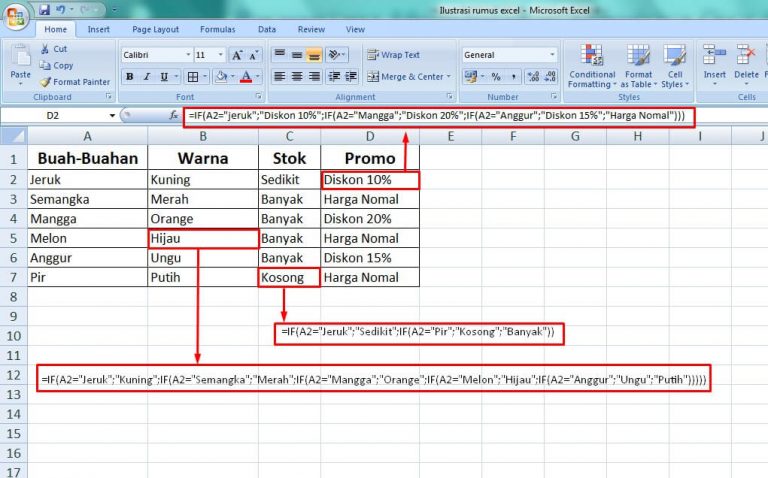Rumus Excel adalah salah satu hal yang harus dikuasai oleh setiap orang yang bekerja dengan data. Dalam Excel, terdapat berbagai macam rumus yang bisa digunakan untuk melakukan perhitungan data dengan akurat. Meskipun terdengar rumit, sebenarnya rumus Excel sangat mudah dipahami dan digunakan.
Menyalin Rumus di Microsoft Excel
Salah satu hal yang cukup sering dilakukan dalam penggunaan rumus di Excel adalah menyalin rumus tersebut ke sel lain. Dalam Excel, Anda tidak perlu mengetik ulang rumus Anda jika ingin menggunakannya di sel lain. Anda dapat dengan mudah menyalin rumus tersebut ke sel lain.
Contoh Rumus Forecast Excel
Rumus Forecast di Excel adalah salah satu rumus yang sering digunakan untuk melakukan prediksi data di masa depan. Dalam penggunaannya, rumus Forecast memerlukan data historis yang digunakan sebagai dasar untuk melakukan prediksi di masa depan. Berikut adalah contoh penggunaan rumus Forecast di Excel.
Dalam contoh di atas, kita memiliki data penjualan pada bulan Januari hingga Maret. Untuk melakukan prediksi penjualan di bulan April, kita dapat menggunakan rumus Forecast. Berikut adalah rumus Forecast yang digunakan:
=FORECAST(4,B2:B4,A2:A4)
Rumus di atas akan menghitung prediksi penjualan pada bulan ke-4 berdasarkan data yang ada pada kolom B (penjualan) dan kolom A (bulan). Setelah menghitung rumus tersebut, hasilnya akan ditampilkan pada sel yang Anda tentukan.
Cara Mencari Frekuensi Di Excel
Frekuensi adalah salah satu konsep matematika yang sering digunakan dalam Excel. Dalam Excel, frekuensi dapat digunakan untuk menghitung banyaknya kemunculan suatu data dalam sebuah range. Berikut adalah cara mencari frekuensi di Excel.
Pertama-tama, Anda perlu memilih range data yang ingin dihitung frekuensi kemunculannya. Setelah itu, buat tabel frekuensi baru dengan menentukan batas atas dan batas bawah interval. Jika interval yang Anda tentukan adalah 10, maka batas bawah pertama adalah 0 dan batas atas pertama adalah 10.
Selanjutnya, masukkan rumus FREKUENSI pada sel yang kosong di sebelah tabel frekuensi. Rumus FREKUENSI ini akan menghitung banyaknya kemunculan data dalam range yang telah Anda tentukan. Setelah selesai memasukkan rumus FREKUENSI, Anda perlu menekan tombol CTRL+SHIFT+ENTER untuk mengaktifkan rumus array tersebut.
4 Bentuk Rumus Excel IF Lengkap dengan Contoh yang Relevan
Rumus IF di Excel adalah salah satu rumus yang sering digunakan untuk memberikan suatu nilai atau hasil berdasarkan kondisi tertentu. Dalam penggunaannya, rumus IF memerlukan satu kondisi yang harus dipenuhi dan dua nilai yang harus ditampilkan jika kondisi tersebut benar atau salah. Berikut adalah contoh penggunaan rumus IF di Excel.
Jika Kondisi Benar
Jika kondisi yang Anda tentukan benar, maka nilai yang akan ditampilkan adalah TRUE. Berikut adalah contoh rumus IF untuk kondisi benar:
=IF(A1>10, “TRUE”, “FALSE”)
Dalam contoh di atas, jika nilai sel A1 lebih besar dari 10, maka nilai yang akan ditampilkan adalah TRUE. Jika tidak, maka nilai yang ditampilkan adalah FALSE.
Jika Kondisi Salah
Jika kondisi yang Anda tentukan salah, maka nilai yang akan ditampilkan adalah FALSE. Berikut adalah contoh rumus IF untuk kondisi salah:
=IF(A1>10, “TRUE”, “FALSE”)
Dalam contoh di atas, jika nilai sel A1 lebih kecil atau sama dengan 10, maka nilai yang akan ditampilkan adalah FALSE. Jika tidak, maka nilai yang ditampilkan adalah TRUE.
Kondisi Berganda
Jika Anda ingin menggunakan kondisi berganda, Anda dapat menggunakan rumus IF dengan kombinasi AND atau OR. Berikut adalah contoh rumus IF untuk kondisi berganda menggunakan kombinasi AND:
=IF(AND(A1>10, B1<20), "TRUE", "FALSE")
Dalam contoh di atas, nilai sel A1 harus lebih besar dari 10 dan nilai sel B1 harus lebih kecil dari 20 agar nilai yang ditampilkan adalah TRUE.
IF Nested
Kombinasi IF nested (IF di dalam IF) dapat digunakan jika kondisi yang Anda tentukan lebih kompleks. Berikut adalah contoh rumus IF nested:
=IF(A1>10, IF(B1<20, "TRUE", "FALSE"), "FALSE")
Dalam contoh di atas, jika nilai sel A1 lebih besar dari 10 dan nilai sel B1 lebih kecil dari 20, maka nilai yang akan ditampilkan adalah TRUE. Jika tidak, maka nilai yang ditampilkan adalah FALSE.
FAQ
1. Apa itu Excel?
Excel adalah sebuah aplikasi pengolah data yang dibuat dan dikembangkan oleh Microsoft. Excel memiliki berbagai macam fitur dan fungsi yang digunakan untuk mengelola dan menganalisis data secara efektif.
2. Mengapa Excel penting dalam dunia bisnis?
Excel sangat penting dalam dunia bisnis karena dapat digunakan untuk melakukan berbagai macam perhitungan dan analisis data secara efektif. Dalam bisnis, Excel dapat digunakan untuk membuat laporan keuangan, menghitung penjualan, dan mengelola inventaris. Selain itu, Excel juga dapat digunakan untuk membuat grafik dan diagram yang memudahkan pemahaman data.