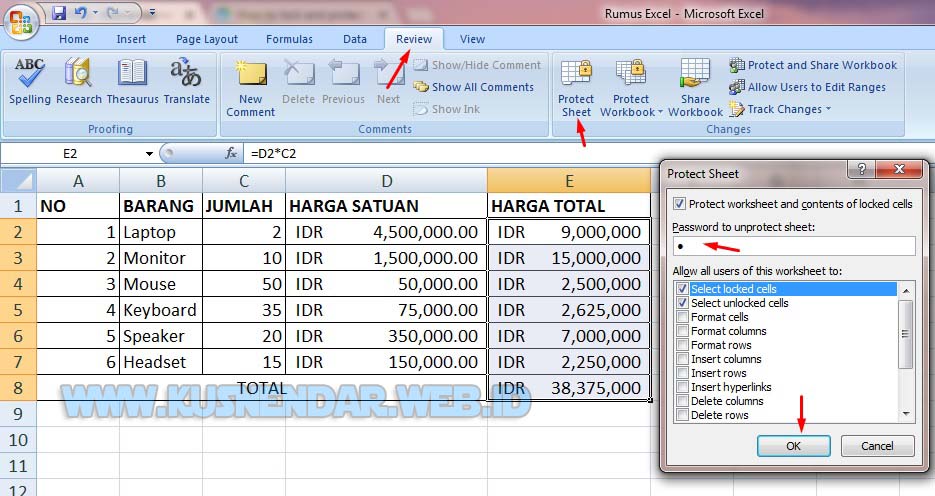Excel atau Microsoft Excel merupakan salah satu program spreadsheet yang terkenal dan banyak digunakan, karena kemampuannya dalam merekam, mengelola, dan menghasilkan data yang mudah dibaca dan dipahami. Dalam penggunaannya, Excel juga menyediakan berbagai macam fitur dan formula yang dapat digunakan untuk mempercepat pengolahan data. Namun, terkadang pengguna mengalami kendala dalam mengoperasikan fitur atau memahami rumus dalam Excel sebagai akibat dari beragam masalah, seperti rumus yang tidak terlihat, merubah urutan kolom, dan lain sebagainya. Oleh karena itu, dalam artikel kali ini akan dibahas beberapa tips dan trik dalam penggunaan Excel yang umumnya sering dijumpai dan cara mengatasinya.
Rumus Excel Tidak Terlihat
Salah satu kendala dalam menggunakan Excel adalah ketika rumus-rumus yang ditulis tidak terlihat pada sheet. Sehingga, ketika ada perubahan data yang dilakukan, rumus tidak bisa berfungsi dengan baik dan membuat hasil data tidak akurat. Untuk mengatasi masalah ini, ikuti langkah-langkah berikut ini:
- Pertama-tama, pilihlah sel atau kotak dimana rumus tersebut akan ditempatkan. Kemudian ketiklah rumus tersebut pada formula bar di atas sheet.
- Jika rumus tersebut tidak muncul pada sel atau kotak pada sheet, klik pada sel atau kotak tersebut. Kemudian perhatikanlah pada formula bar, apakah rumus yang kita ketikkan sesuai dengan apa yang kita pikirkan.
- Jika rumus yang kita ketikkan sesuai dengan apa yang kita pikirkan, maka masalah yang terjadi merupakan settingan format kolom atau baris pada sheet. Untuk mengatasinya, pilihlah sel atau kotak yang rumusnya tidak terlihat. Kemudian klik kanan dan pilih Format Cells.
- Pada jendela Format Cells, pilih tab Number. Setelah itu, pada daftar Category, pilih General. Kemudian klik OK.
- Jika rumus masih belum terlihat, maka coba buat rumus baru pada sel atau kotak yang sama, kemudian tekan Ctrl + ` (tilde) pada keyboard. Maka, rumus tadi akan muncul pada sel atau kotak tersebut.
Mengunci Rumus Excel Agar Tidak Berubah
Saat menggunakan sheet Excel, terkadang kita ingin melakukan penguncian atau locking pada beberapa bagian sel atau kotak pada sheet tertentu. Misalnya, pada beberapa cel atau kotak terdapat rumus dan data yang sudah terisi. Namun, kita juga tidak ingin sel atau kotak tersebut diubah ataupun tergeser, sehingga rumus dan nilai data tetap utuh. Berikut ini adalah langkah-langkah untuk melakukan penguncian pada rumus Excel:
- Cara pertama, pilihlah sel atau kotak yang ingin dijadikan kunci. Setelah itu, klik kanan pada mouse dan pilih Format Cells.
- Pada jendela Format Cells, pilih tab Protection. Kemudian, centang pada bagian Locked. Klik OK untuk menutup jendela Format Cells.
- Pilih sel atau kotak yang ingin dijadikan kunci tadi. Klik kanan pada mouse dan pilih Protection. Lalu, centang pada bagian Lock Cells.
- Selanjutnya, pada toolbar atau menu bar di sebelah atas sheet, pilihlah Review. Kemudian, klik Protect Sheet.
- Pada jendela Protect Sheet, masukanlah password yang ingin digunakan untuk mengunci sheet tersebut. Jangan lupa untuk mengaktifkan opsi Protect worksheet and contents of locked cells. Setelah selesai, klik OK.
Cara Membuat Header di Excel
Header digunakan untuk memberikan informasi mengenai isi sheet secara umum, biasanya digunakan untuk mencantumkan judul atau nama sheet. Berikut langkah-langkah untuk membuat header di Excel:
- Pilihlah sheet dimana header akan ditempatkan.
- Pada menu bar sheet, pilihlah Page Layout.
- Setelah itu, pada opsi Page Setup, pilihlah Print Title.
- Pada jendela Print Title, pilihlah Rows to repeat at top atau Columns to repeat at left. Kemudian, pada kotak yang ada di samping, klik pada tombol dialog. Setelah itu, pilih sel atau kotak yang ingin dijadikan header, lalu klik OK.
- Header tadi akan muncul secara otomatis setiap kali kita mencetak sheet tersebut.
Cara Membuat Diagram Batang di Excel
Diagram batang atau bar chart digunakan untuk menunjukkan nilai atau perbandingan data dalam format batang vertikal. Berikut ini cara membuat diagram batang pada Excel:
- Pilihlah sel atau kotak dimana data akan ditempatkan.
- Pada menu bar sheet, pilih tab Insert.
- Dalam tab Insert, pilih Chart. Kemudian, pilihlah tipe chart batang yang diinginkan.
- Jika Excel tidak mengenali susunan data, maka perlu memilih Series data terlebih dahulu. Pada tab Design Chart, pilihlah Select Data. Kemudian, masukanlah nilai data pada bagian Edit Series.
- Setelah itu, kita dapat menambahkan atau mengubah elemen visual pada diagram, seperti sumbu, warna, label, dan lain sebagainya. Caranya dengan memilih elemen yang ingin diubah, kemudian pilih Format.
FAQ
1. Bagaimana cara menambahkan password pada sheet Excel?
Untuk menambahkan password pada sheet Excel, ikuti langkah-langkah berikut ini:
- Pilihlah sheet yang ingin di password.
- Pada tool bar atau menu bar Excel, pilihlah Review.
- Setelah itu, kliklah Protect Sheet.
- Pada jendela Protect Sheet, masukanlah password yang diinginkan. Jangan lupa untuk mengaktifkan opsi Protect worksheet and contents of locked cells.
2. Bagaimana cara menghapus password pada sheet Excel?
Untuk menghapus password pada sheet Excel, lakukanlah langkah berikut ini:
- Buka sheet Excel yang sudah di password.
- Pada tool bar atau menu bar Excel, pilihlah Review, kemudian klik Unprotect Sheet.
- Masukkan password yang sudah dibuat sebelumnya untuk membuka sheet tersebut.
- Setelah itu, pada jendela yang muncul, kosongkan password yang sudah dibuat sebelumnya. Kemudian, klik OK.
Video Tutorial Excel
Berikut adalah video tutorial penggunaan Excel: