Cara Mengurutkan Data di Excel (Sorting Data Angka, Nama, dan Tanggal)
Apakah Anda sering kebingungan ketika harus mengurutkan data yang telah Anda masukkan ke dalam program Excel? Jangan khawatir, karena dalam artikel ini kita akan membahas cara mengurutkan data di Excel dengan mudah dan cepat. Kita akan mempelajari cara mengurutkan data berdasarkan angka, nama, dan tanggal.
Sorting Data Angka
Sorting data angka adalah proses pengurutan data mulai dari angka terendah sampai angka tertinggi atau sebaliknya. Ini sangat penting dalam pengelolaan data, terutama ketika Anda bekerja dengan data numerik seperti angka transaksi, yang harus diurutkan agar mudah dipahami.
Untuk mengurutkan data angka, langkah-langkahnya adalah sebagai berikut:
1. Klik salah satu sel pada kolom data angka yang ingin diurutkan.
2. Klik tombol “Sort and Filter” pada menu ribbon.
3. Pilih “Sort Smallest to Largest” untuk mengurutkan data dari angka terkecil ke terbesar, atau “Sort Largest to Smallest” untuk mengurutkan data dari angka terbesar ke terkecil.
Anda juga dapat mengurutkan data dengan menggunakan shortcut keyboard:
1. Pilih salah satu sel di kolom data angka yang ingin diurutkan.
2. Tekan tombol Alt + A + S.
Setelah Anda melakukan pengurutan, data pada kolom angka akan ditampilkan secara terurut.
Sorting Data Nama
Sorting data nama adalah proses pengurutan data berdasarkan nama. Ini sangat berguna ketika Anda bekerja dengan daftar karyawan atau pelanggan. Mengurutkan data ini dapat membantu Anda menemukan data yang diinginkan dengan cepat.
Untuk mengurutkan data nama, langkah-langkahnya adalah sebagai berikut:
1. Klik salah satu sel pada kolom data nama yang ingin diurutkan.
2. Klik tombol “Sort and Filter” pada menu ribbon.
3. Pilih “Sort A to Z” untuk mengurutkan data berdasarkan abjad, atau “Sort Z to A” untuk mengurutkan data secara terbalik.
Anda juga dapat menggunakan shortcut keyboard:
1. Pilih salah satu sel di kolom data nama yang ingin diurutkan.
2. Tekan tombol Alt + A + S.
Setelah Anda melakukan pengurutan data nama, data dalam tabel Excel akan diurutkan sesuai dengan nama dari A ke Z atau Z ke A.
Sorting Data Tanggal
Sorting data tanggal adalah proses pengurutan data berdasarkan tanggal, baik berdasarkan tanggal terlama atau terbaru. Ini sangat bermanfaat ketika Anda bekerja dengan data tanggal seperti data pembelian, pengiriman atau data peminjaman buku.
Untuk mengurutkan data tanggal, langkah-langkahnya adalah sebagai berikut:
1. Klik salah satu sel pada kolom data tanggal yang ingin diurutkan.
2. Klik tombol “Sort and Filter” pada menu ribbon.
3. Pilih “Oldest to Newest” untuk mengurutkan data berdasarkan tanggal terlama, atau “Newest to Oldest” untuk mengurutkan data dari tanggal terbaru.
Anda juga dapat menggunakan shortcut keyboard:
1. Pilih salah satu sel di kolom data tanggal yang ingin diurutkan.
2. Tekan tombol Alt + A + S.
Setelah pengurutan data selesai, maka data tanggal pada tabel Excel akan ditampilkan sesuai dengan tanggal dari terlama ke terbaru atau dari terbaru ke terlama.
FAQ:
1. Bagaimana jika ada data yang duplikat telah tertulis di dalam tabel Excel?
Jawaban: Jika ada data yang duplikat, Anda dapat menghapusnya dengan menggunakan fitur “Remove Duplicates” pada tab “Data” pada ribbon Excel.
2. Apakah mungkin untuk mengurutkan data menggunakan lebih dari satu kriteria pengurutan?
Jawaban: Ya, Excel mendukung pengurutan berdasarkan lebih dari satu kriteria, dengan menggunakan fitur “Custom Sort” pada menu “Sort and Filter”. Anda dapat memilih hingga tiga kriteria pengurutan untuk mengurutkan data.
Demikianlah cara mengurutkan data di Excel dengan mudah dan cepat. Anda dapat menggunakan fitur ini dalam pengelolaan data Anda untuk membuat pekerjaan Anda menjadi lebih efisien dan terorganisir. Jangan lupa untuk bermain-main dengan beberapa opsi pengurutan lainnya, seperti pengurutan berdasarkan warna atau pengurutan berdasarkan jumlah sel terisi. Semoga bermanfaat!
Video Tutorial: Cara Mengurutkan Data di Excel
Berikut Gambar Ilustrasi Cara Mengurutkan Data di Excel:
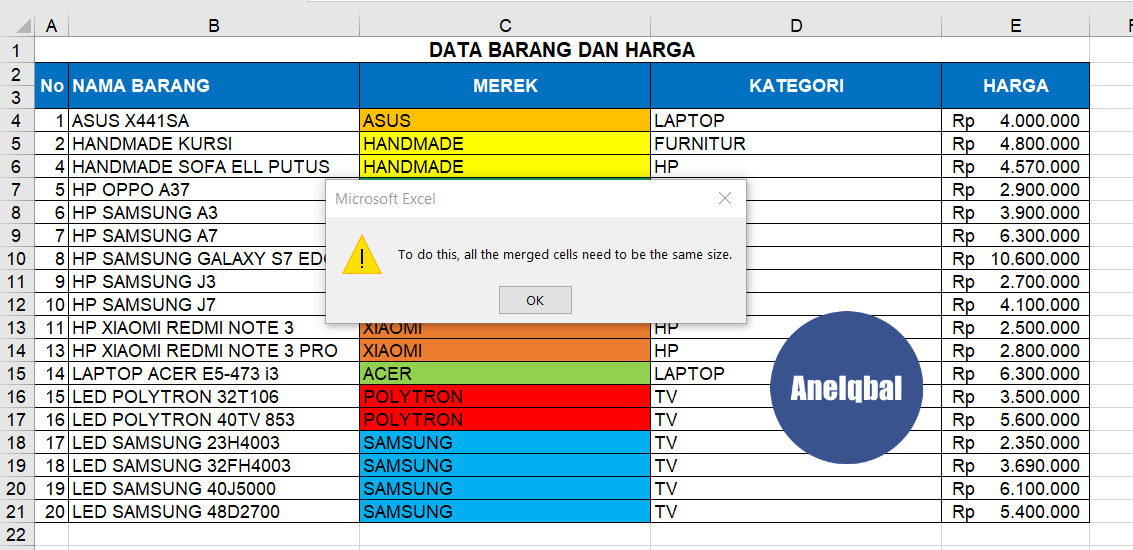
Cara Mengurutkan Data di Excel
Jika Anda perlu mengurutkan data lebih lanjut, coba gunakan fitur “Advanced Filter” pada menu “Sort and Filter”. Dengan fitur ini, Anda dapat menentukan kriteria yang lebih spesifik untuk pengurutan data, seperti mencari data dengan kondisi tertentu atau menggunakan operator logika seperti “AND” dan “OR”.
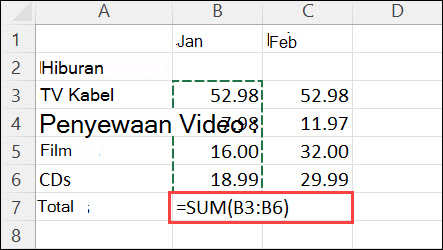
Membuat Rumus Sederhana di Excel
Selain mengurutkan data, fitur Excel yang sangat berguna bagi Anda dalam membuat perhitungan adalah rumus. Dengan rumus, Anda dapat melakukan perhitungan matematika dasar pada data Anda. Ada banyak rumus yang dapat Anda gunakan di Excel, seperti SUM, AVERAGE, dan COUNTIF.

Cara Mengurutkan Data di Excel Berdasarkan Abjad, Kelas, dan Tanggal
Jika Anda ingin mengurutkan data dengan kriteria yang lebih spesifik seperti abjad, kelas, atau tanggal, Anda dapat menggunakan fitur “Custom Sort” pada menu “Sort and Filter”. Dengan fitur ini, Anda dapat memilih hingga tiga kriteria pengurutan untuk mengurutkan data dengan lebih spesifik.
FAQ:
1. Apa itu rumus COUNTIF?
Jawaban: COUNTIF adalah rumus Excel yang digunakan untuk menghitung jumlah sel dalam rentang sel tertentu yang memenuhi kondisi tertentu. Rumus COUNTIF digunakan untuk menghitung berapa kali suatu kondisi terjadi dalam sel.
2. Bagaimana memasukkan rumus di dalam sel Excel?
Jawaban: Untuk memasukkan rumus di dalam sel Excel, klik salah satu sel di kolom yang ingin Anda masukkan rumus lalu ketik “=” kemudian ketik rumus yang ingin Anda gunakan. Misalnya, untuk menggunakan rumus SUM, ketikkan “=SUM(A1:A5)” dan tekan “Enter”.