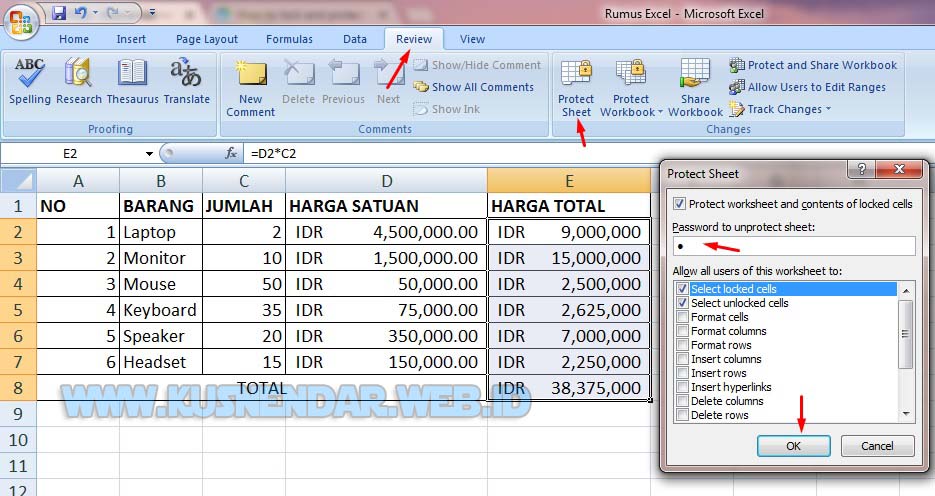Excel adalah aplikasi pengolah data yang sangat berguna dalam kegiatan bisnis serta akademik. Ada banyak sekali fitur yang tersedia di dalamnya, salah satunya adalah rumus Excel. Rumus ini memungkinkan kita untuk menghitung data secara otomatis, memproses data dengan operasi matematika, dan masih banyak lagi. Di artikel ini, kita akan membahas berbagai cara untuk menggunakan rumus Excel agar dapat meningkatkan produktivitas dalam pengolahan data.
Cara Membuat Rumus Di Excel Agar Tidak Berubah
Salah satu masalah yang sering terjadi ketika menggunakan rumus di Excel adalah perubahan nilai sel yang diacu oleh rumus. Hal ini dapat terjadi ketika kita menambahkan baris atau kolom, menyisipkan sel, atau memindahkan sel. Akibatnya, rumus yang sebelumnya sudah diatur menjadi tidak akurat dan perlu diupdate secara manual. Namun, ada cara untuk menghindari hal tersebut dengan cara mengunci sel yang diacu oleh rumus. Berikut adalah caranya:
- Pertama-tama, pilih sel yang ingin dijadikan acuan untuk rumus.
- Klik pada menu Formula di toolbar atas dan pilih Define Name.
- Beri nama pada sel yang dipilih sebagai acuan dan klik OK.
- Sekarang, untuk mengisi rumus pada sel lain, ketikkan nama pada sel yang dijadikan acuan sebelum tanda kurung pembuka. Misalnya, jika sel yang dijadikan acuan bernama “Data”, rumusnya akan terlihat seperti ini: =A1*Data.
- Akhirnya, simpan file Excel anda. Pada saat ini, rumus yang kamu tulis tidak akan berubah dengan sendirinya ketika kolom atau baris diinster atau dihapus.
Cara Menggunakan Rumus Penjumlahan di Excel
Rumus penjumlahan adalah salah satu rumus dasar yang harus dikuasai pengguna Excel. Dalam kegiatan pengolahan data, seringkali kita harus menambahkan beberapa nilai untuk mendapatkan totalnya. Tapi, tentu menjadi merepotkan jika harus menambahkan nilai satu per satu dengan kalkulator di Excel, masih lebih memakan waktu dan tenaga. Berikut adalah langkah-langkah singkat untuk menggunakan rumus penjumlahan di Excel:
- Pertama, pilih sel tempat hasil penjumlahan akan ditampilkan.
- Tulis rumus dengan mengetikkan tanda sama dengan (=) diikuti dengan kata SUM dan sel yang ingin dijumlahkan dalam tanda kurung. Misalnya, jika kamu ingin menjumlahkan nilai dari sel A1 sampai A5, rumusnya akan terlihat seperti ini: =SUM(A1:A5).
- Tekan Enter dan hasil penjumlahan akan muncul pada sel yang telah kamu tentukan
Cara Mengunci Rumus Excel Agar Tidak Berubah
Mengunci sel yang diacu oleh rumus tidak selalu cukup dalam menjaga keakuratan rumus di Excel. Ada beberapa kasus dimana kita harus melindungi rumus agar tidak diubah oleh pengguna. Misalnya, jika kamu ingin memberikan file Excel pada orang lain untuk dilihat namun tidak ingin mereka mengedit dan merusak data asli dengan mengubah rumus di dalamnya. Berikut adalah caranya:
- Pilih sel yang berisi rumus yang ingin kamu kunci.
- Tekan tombol Ctrl + 1 untuk membuka jendela format sel.
- Klik tab Protection dan centang kotak isian “Locked”.
- Kamu juga harus memastikan bahwa workbook Excel kamu tidak dilindungi. Jika sudah dilindungi, kamu harus membuka password terlebih dahulu dengan cara klik pada tab Review dan pilih Unprotect Workbook.
- Akhirnya, kamu bisa mengunci sel yang dipilih dengan cara klik kanan dan pilih Format Cells. Di bagian Protection, centang kotak Locked dan klik OK untuk menyimpan pengaturan.
Rumus Tidak Sama Dengan di Excel dan Cara Menggunakannya
Selain rumus dasar seperti penjumlahan, pengguna Excel juga harus menguasai rumus lanjutan untuk pengolahan data yang lebih kompleks. Salah satu rumus yang wajib diketahui adalah rumus tidak sama dengan di Excel. Dalam pengolahan data, kita seringkali ingin memisahkan data yang memenuhi kriteria tertentu dari data yang tidak memenuhi. Misalnya, kamu ingin menampilkan nilai di atas 80 saja dari data nilai siswa. Berikut adalah caranya:
- Pertama, pilih sel tempat hasil akan ditampilkan.
- Tulis rumus dengan mengetikkan tanda sama dengan (=) diikuti dengan sintaks rumus berikut: =IF(A1>80, “Lulus”, “Tidak Lulus”).
- Penjelasan untuk rumus di atas, jika nilai di sel A1 lebih besar dari 80, maka sel tempat rumus ditulis akan menampilkan kata “Lulus”, bila tidak maka akan menampilkan kata “Tidak Lulus”.
- Tekan Enter dan hasil akan muncul pada sel yang telah kamu tentukan.
Rumus Excel Menulis Terbilang
Menulis angka terbilang adalah bagian penting dari pengolahan data yang berkaitan dengan uang, penggajian, atau laporan keuangan. Ada beberapa cara untuk menuliskan angka terbilang di Excel, namun dengan menggunakan rumus ini, kamu dapat membuat terbilang dengan lebih Cepat dan mudah. Berikut adalah caranya:
- Pilih sel tempat hasil terbilang akan ditampilkan.
- Tulis rumus dengan mengetikkan tanda sama dengan (=) dan mengikuti sintaks berikut: =TERBILANG(A1)
- Di sini, “A1” merujuk pada sel yang akan dikonversi menjadi terbilang. Sedangkan fungsi terbilang akan mengubah angka dalam sel tersebut menjadi huruf terbilang.
- Tekan Enter dan hasil terbilang akan muncul pada sel yang telah kamu tentukan.
FAQ
1. Apakah rumus Excel hanya berguna dalam pengolahan data bisnis?
Tidak, Excel dapat digunakan dalam berbagai aspek pengolahan data seperti dalam bidang akademik, penelitian, bahkan dalam kehidupan sehari-hari seperti menyusun rencana anggaran rumah tangga.
2. Bagaimana cara mempelajari rumus Excel dengan efektif?
Ada beberapa cara yang dapat dilakukan untuk mempelajari rumus Excel dengan efektif, seperti belajar dari buku atau online tutorial, melakukan latihan secara teratur, dan mengajukan pertanyaan pada sahabat atau mentor dalam bidang Excel.