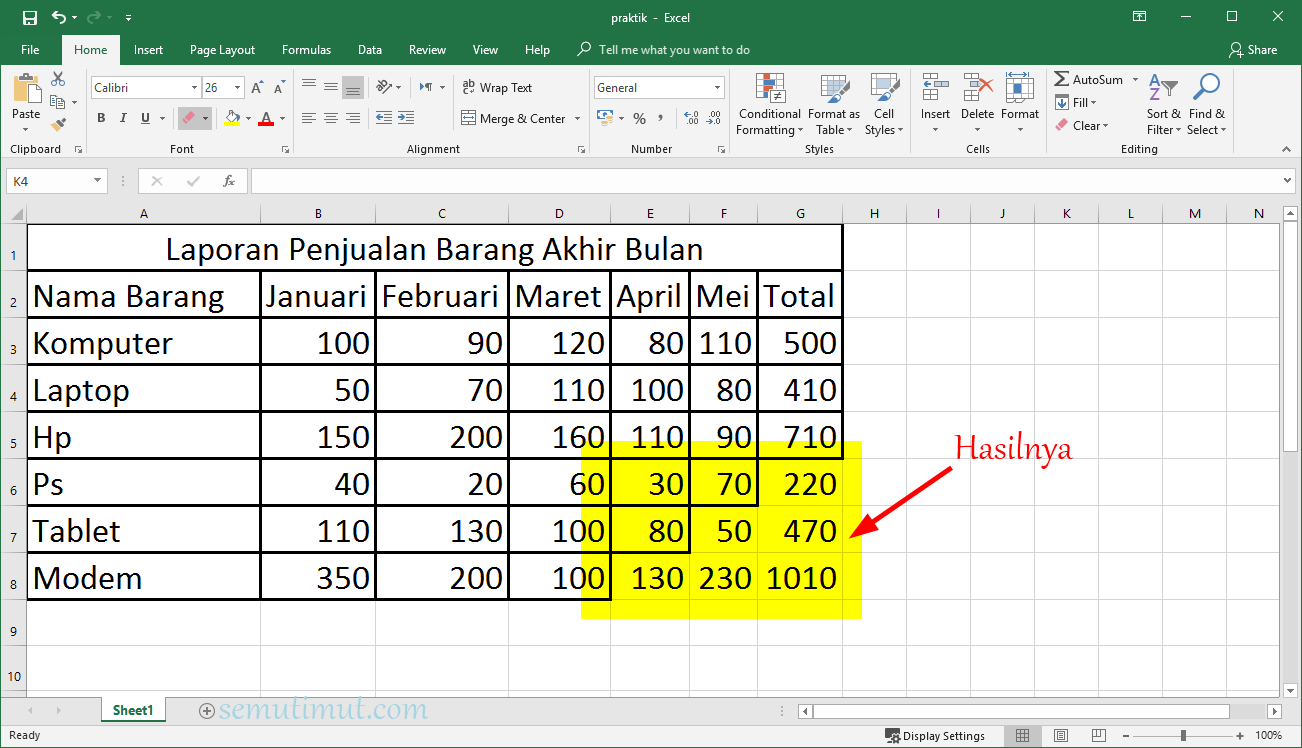Apakah Anda sedang mencari cara untuk membuat pekerjaan di Excel lebih mudah dan efisien? Mungkin salah satunya adalah membuat nomor otomatis atau menambahkan opsi pilihan pada sel-sel di worksheet? Kami telah mengumpulkan beberapa tips dan trik untuk membantu Anda mengatasi tantangan tersebut.
Cara Membuat Opsi Pilihan di Excel
Membuat opsi pilihan di Excel dapat membantu Anda menghemat waktu dan menghindari kesalahan ketika Anda harus memilih nilai dari daftar yang sudah ada. Berikut ini adalah cara membuatnya:
- Pilih sel tempat Anda ingin menambahkan opsi pilihan.
- Klik pada tab Data di menu utama Excel.
- Pilih opsi Data Validation dan akan muncul jendela baru.
- Pilih opsi Allow pada bagian Settings dan pilih List pada opsi yang muncul.
- Masukkan daftar nilai pada box Source, dipisahkan dengan tanda koma atau titik koma.
- Klik OK dan sekarang Anda bisa memilih nilai yang sudah ditentukan di dalam opsi pilihan.
Cara Membuat Nomor Otomatis di Excel
Memasukkan nomor urut secara manual pada sel-sel di Excel bisa memakan waktu dan rentan terjadi kesalahan. Maka penting untuk mengetahui cara membuat nomor urutan otomatis. Berikut adalah langkah-langkahnya:
- Pilih sel di mana Anda ingin memulai nomor urutan
- Masukkan nomor pertama di dalam sel tersebut.
- Pilih sel yang sudah diisi dengan nomor dan pindah ke kotak di kanan bawah sel tersebut, maka kursor akan berubah menjadi +.
- Drag atau geser kursor ke arah bawah hingga nomor urutannya sesuai dengan jumlah yang Anda inginkan.
Cara Membuat Tabel Berwarna Otomatis di Excel
Jika Anda ingin menampilkan data dalam bentuk tabel, Anda bisa melakukan beberapa trik untuk membuatnya menjadi lebih menarik. Salah satunya adalah memberikan warna pada tabel secara otomatis. Berikut adalah langkah-langkahnya:
- Pilih sel atau range yang ingin Anda jadikan tabel.
- Klik pada tab Home di menu utama Excel.
- Pilih opsi Format sebagai Table dan pilih salah satu opsi yang tersedia atau Anda bisa membuat format table Anda sendiri.
- Centang opsi My table has headers jika tabel Anda memiliki header.
- Tambahkan warna ke field yang Anda inginkan sesuai dengan format tabel yang Anda buat. Excel secara otomatis akan menerapkan warna untuk setiap baris dengan warna yang berbeda.
FAQ
1. Apakah saya bisa menggunakan lambang mata uang untuk membuat nilai di Excel?
Ya, Anda bisa menambahkan lambang mata uang pada nilai di Excel untuk memudahkan pembacaan. Caranya adalah:
- Pilih sel atau jangkauan sel di mana Anda ingin menambahkan lambang mata uang.
- Pilih tab Home di menu Excel.
- Pilih opsi Currency pada Number Format dan pilih lambang mata uang yang ingin Anda tambahkan.
2. Bisakah saya membuat grafik secara otomatis pada Excel?
Excel memiliki fitur yang dapat membuat grafik secara otomatis berdasarkan data pada worksheet. Berikut adalah cara membuatnya:
- Pilih sel atau range yang ingin Anda jadikan grafik.
- Klik pada tab Insert di menu utama Excel.
- Pilih salah satu jenis grafik dari opsi yang tersedia. Anda bisa memilih grafik Bar, Line, Pie, Scatter, dan lain-lain.
- Secara otomatis Excel akan membuat grafik berdasarkan data yang ada di worksheet.
- Anda bisa mengubah tampilan grafik dan mengedit data dengan cara klik pada bagian tertentu pada grafik.
Video Tutorial: Cara Membuat Nomor Otomatis di Excel
Dengan melakukan beberapa trik dan penyesuaian, Anda dapat membuat pekerjaan dengan Excel menjadi lebih mudah dan efisien. Mulailah dengan memahami dan mempraktekkan cara membuat opsi pilihan, nomor urut otomatis, dan tabel berwarna. Dengan menguasai dasar-dasar Excel, Anda dapat menghasilkan laporan atau presentasi data yang menarik dan efektif.