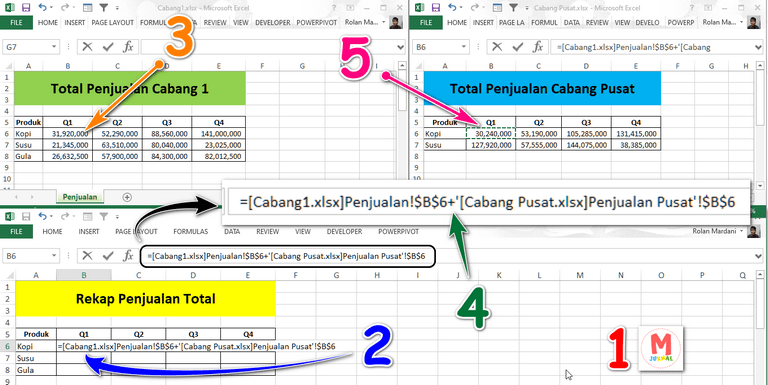Excel adalah salah satu aplikasi yang sangat membantu dalam pengelolaan data dan perhitungan. Selain itu, Excel juga mempermudah kita dalam membuat laporan, grafik, dan banyak hal lainnya. Untuk memaksimalkan penggunaan aplikasi ini, kita perlu memiliki pemahaman tentang rumus dan fitur-fitur yang ada di dalamnya. Artikel ini akan membahas beberapa rumus Excel yang sering digunakan dalam pekerjaan sehari-hari. Simak ulasannya berikut ini!
Rumus Excel Beda Sheet
Rumus Excel Beda Sheet biasanya digunakan ketika kita ingin membuat perhitungan berdasarkan data yang terletak pada sheet (lembar kerja) yang berbeda. Dalam menggunakan rumus ini, kita perlu menentukan range (rentang sel) dari data yang akan dihitung. Berikut langkah-langkahnya:
- Pilih sel tempat hasil akan ditampilkan;
- Ketik “=” (tanpa tanda kutip);
- Pindah ke sheet yang berisi data yang ingin dihitung;
- Pilih sel atau range sel yang akan dihitung;
- Tekan tombol “Enter” pada keyboard;
- Pindah ke sheet awal (tempat hasil akan ditampilkan);
- Ketik “+” (tanpa tanda kutip);
- Pindah ke sheet lainnya dan pilih sel atau range sel yang akan dihitung;
- Tekan tombol “Enter” pada keyboard.
Contoh penggunaan rumus ini adalah ketika kita ingin menghitung total dari data penjualan yang terdapat pada sheet “Penjualan” dan “Pembelian”. Kita dapat memilih sel tempat hasil akan ditampilkan pada sheet lainnya dan menggunakan rumus SUM untuk menjumlahkan data tersebut. Rumusnya bisa ditulis seperti ini:
=SUM(Penjualan!A1:A10)+SUM(Pembelian!A1:A5)
Cara Membuat Form Di Excel
Formulir (Form) di Excel dapat memudahkan kita dalam mengisi data. Dalam membuat formulir, kita dapat menentukan jenis data yang akan diinput, seperti angka, teks, atau tanggal. Berikut langkah-langkah membuat formulir input di Excel:
- Buat tabel di Excel dengan kolom yang sesuai dengan data yang akan diinput;
- Pilih cell di bawah tabel yang akan digunakan sebagai “formulir”
- Klik pada tab “Data” dan pilih “Validasi Data”;
- Pilih jenis data yang akan diinput, misalnya “angka” atau “teks”;
- Tentukan batasan atau aturan untuk data yang akan diinput;
- Tambahkan tombol “Simpan” atau “Kirim” untuk menyimpan data yang diinput;
- Tambahkan tombol “Reset” untuk mereset formulir;
- Simpan file Excel.
Contoh penggunaan formulir di Excel adalah pada data pendaftaran pelanggan. Pada formulir tersebut, kita dapat menentukan jenis data yang harus diinput oleh pelanggan, seperti nama, alamat, nomor telepon, dan email. Setelah data diinput oleh pelanggan, data tersebut dapat disimpan secara otomatis dan diproses untuk keperluan bisnis.
Cara Membuat Rumus Terbilang Excel
Rumus Terbilang di Excel berguna untuk mengubah nilai angka menjadi kata. Dalam membuat rumus terbilang, kita perlu mengikuti beberapa langkah berikut ini:
- Buka lembar kerja Excel tempat rumus terbilang akan dibuat;
- Pilih sel tempat nilai angka yang ingin diubah menjadi kata;
- Tuliskan rumus terbilang di dalam fungsi TEXT;
- Pilih format angka sesuai dengan kebutuhan;
- Tekan tombol “Enter” pada keyboard.
Rumus terbilang di Excel biasanya digunakan dalam pembuatan dokumen keuangan atau administrasi. Dengan adanya rumus ini, kita tidak perlu lagi menulis manual angka menjadi kata, sehingga mempercepat waktu dan mengurangi kesalahan dalam penulisan. Sebagai contoh, kita dapat menggunakan rumus terbilang untuk mengubah nilai Rp 50.000 menjadi “Lima Puluh Ribu Rupiah”.
Cara Membuat Rumus IF Bertingkat Pada MS Excel
Rumus IF Bertingkat pada MS Excel digunakan untuk menghitung hasil berdasarkan suatu kondisi. Dalam menggunakan rumus ini, kita dapat menentukan beberapa kondisi dan tindakan yang berbeda tergantung pada hasil evaluasi kondisi tersebut. Berikut ini langkah-langkah untuk membuat rumus IF bertingkat:
- Buka file Excel tempat rumus IF bertingkat akan dibuat;
- Pilih sel tempat hasil akan ditampilkan;
- Ketik “=” (tanpa tanda kutip);
- Tulis rumus IF dengan menentukan kondisi pertama;
- Tentukan tindakan yang akan diambil jika kondisi pertama terpenuhi;
- Tambahkan kondisi dan tindakan berikutnya dengan cara mengetik “Else IF” (tanpa tanda kutip);
- Tambahkan kondisi dan tindakan berikutnya sampai seluruh kondisi terdefinisi;
- Tentukan tindakan jika tidak satu pun kondisi terpenuhi, dengan mengetik “Else” (tanpa tanda kutip);
- Tentukan tindakan jika tidak ada satu kondisi pun yang terpenuhi;
- Tekan tombol “Enter” pada keyboard;
- Simpan file Excel.
Contoh penggunaan rumus IF bertingkat pada MS Excel adalah ketika kita ingin menampilkan nilai huruf berdasarkan nilai angka. Kita dapat menentukan poin batas untuk setiap nilai huruf, seperti A, B, C, D. Selanjutnya, kita dapat menuliskan rumus IF bertingkat dengan kondisi nilai angka berada di antara poin batas tersebut. Misalnya, jika nilai angka antara 80 dan 100, maka nilai huruf adalah A.
FAQ
1. Bagaimana cara menghitung persentase di Excel?
Untuk menghitung persentase di Excel, kita dapat menggunakan rumus PERCENTAGE. Rumus tersebut dapat dituliskan sebagai berikut:
=PERCENTAGE(nilai/total nilai)*100
Contoh, jika kita ingin menghitung persentase nilai ujian matematika dari total nilai ujian, maka rumusnya dapat ditulis sebagai berikut:
=PERCENTAGE(80/100)*100 = 80%
2. Bagaimana cara menggabungkan data dari beberapa sel di Excel?
Untuk menggabungkan data dari beberapa sel di Excel, kita dapat menggunakan fungsi CONCATENATE. Fungsi tersebut dapat dituliskan sebagai berikut:
=CONCATENATE(sel1, sel2, …, seln)
Kita dapat menentukan sel yang ingin digabungkan (sel1, sel2, dst) dan memisahkan sel tersebut dengan tanda koma. Contoh penggunaan fungsi CONCATENATE adalah untuk menggabungkan nama belakang dan nama depan menjadi satu kolom. Kita dapat menuliskan rumus sebagai berikut:
=CONCATENATE(A2, ” “, B2)
Dalam contoh tersebut, A2 adalah sel yang berisi nama belakang, B2 adalah sel yang berisi nama depan, dan tanda spasi akan memisahkan antara nama belakang dan nama depan.
Video Panduan
Berikut ini adalah video panduan tentang penggunaan rumus-rumus di Excel: