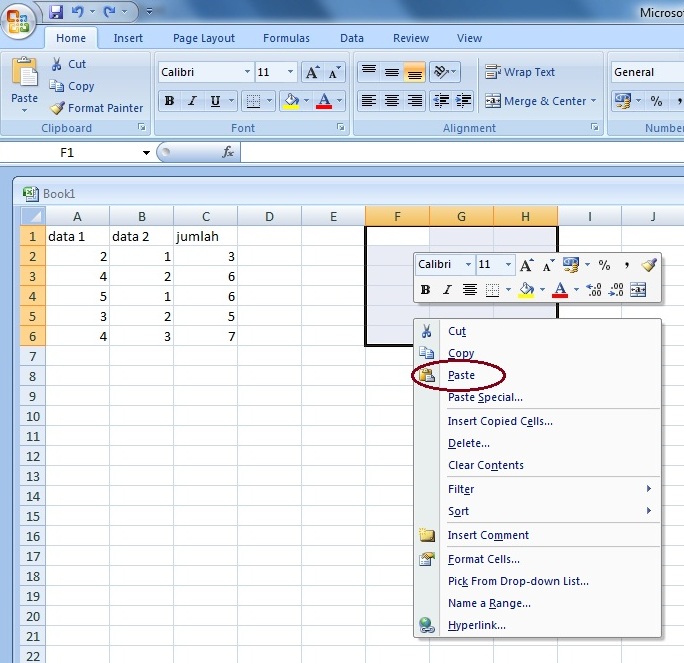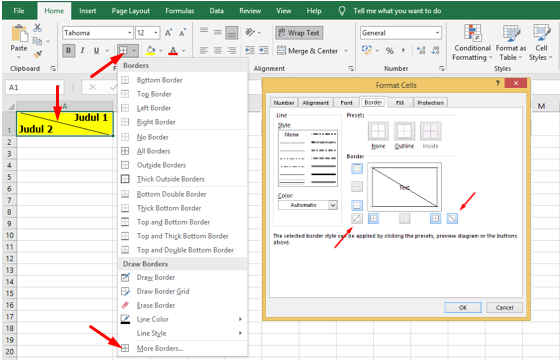Cara Membuat Daftar Pilihan di Excel
Microsoft Excel adalah aplikasi spreadsheet yang paling umum digunakan dan populer di dunia. Excel bisa membantu kita membuat berbagai macam tabel atau chart yang diperlukan dalam segala bidang seperti data keuangan, data bisnis, data pemerintahan atau personal. Salah satu fitur yang sangat berguna dalam aplikasi Excel adalah daftar pilihan, sebuah fungsi yang memungkinkan para pengguna untuk membuat daftar isian atau dropdown list yang memudahkan operasi dan menghindarkan error pada saat input data. Pada artikel ini, kita akan membahas cara membuat daftar pilihan di Excel.
1. Buka Excel dan buat spreadsheet baru atau buka file Excel yang sudah ada.
2. Buat tabel atau kolom yang akan digunakan dalam daftar pilihan. Sebagai contoh, mari buat daftar pilihan untuk jenis kelamin. Kita akan memulai dengan membuat kolom baru bernama “Jenis Kelamin” dan kemudian mengisinya dengan tipe kelamin yang akan dimasukkan ke dalam daftar pilihan kita, yaitu “Laki-laki” dan “Perempuan”.
3. Setelah itu, klik pada sel atau kolom yang akan kita gunakan dalam daftar pilihan. Di dalam contoh kita ini, kita akan memilih sel di bawah kolom “Jenis Kelamin”.
4. Kemudian, klik tab “Data” di menu utama dari Excel, dan pilih “Data Validation” dari dropdown menu.
5. Di dalam jendela “Data Validation”, klik drop-down menu “Allow” dan pilih “List”.
6. Kemudian, pada kotak teks “Source” yang terdapat di bawah, ketikkan atau salin paste tipe kelamin yang sudah kita buat di kolom “Jenis Kelamin”. Jangan lupa untuk memisahkannya dengan koma.
7. Sekarang, klik “OK” dan daftar pilihan kita sudah berhasil dibuat. Sel yang kita pilih tadi sekarang akan muncul dengan daftar pilihan yang sudah kita tentukan.
8. Selanjutnya, kita bisa mengulang langkah-langkah ini untuk membuat daftar pilihan yang lainnya di dalam Excel.
Sederhana bukan? Dengan fitur daftar pilihan, melakukan penginputan data menjadi lebih mudah dan akurat.
Cara Membuat Dua Judul Tabel Dalam Satu Cell di Excel Dengan Garis Diagonal
Dalam memanipulasi data, sering kali kita membutuhkan tabel yang kompleks dengan dua judul atau lebih. Tetapi pada kenyataannya, Excel hanya memungkin kita memberikan satu judul pada setiap kolom dan baris. Namun, jangan khawatir, di artikel ini kita akan mempelajari tips dan trick untuk membuat tabel dengan dua judul dalam satu cell menggunakan garis diagonal.
1. Buat sebuah tabel baru di Excel atau buka file Excel yang sudah ada.
2. Klik pada cell yang akan digunakan sebagai cell dengan dua judul.
3. Kemudian, klik tab “Home” dan pilih menu “Merge & Center” di dalam grup menu “Alignment”.
4. Cell yang kita pilih sekarang sudah tergabung menjadi sebuah cell besar dengan dua judul yang akan digunakan.
5. Sekarang, mari tambahkan garis diagonal pada cell yang sudah kita gabungkan. Kita bisa meng-klik icon “Border” yang terdapat di grup menu “Font” atau “Alignment”, lalu klik pada “More Borders”.
6. Pada jendela “Format Cells” yang terbuka, pilih “Border” dan pilih salah satu jenis garis diagonal yang tersedia. Klik pada kotak yang sesuai dengan posisi diagonal pada cell yang kita gunakan, yang akan kita berikan garis diagonal.
7. Klik “OK” dan garis diagonal pada cell kita sekarang sudah berhasil dibuat.
8. Demikian tutorial lengkap tentang cara membuat tabel dengan dua judul di Excel. Saat memanipulasi data, kita bisa mengaplikasikan tips dan trick ini untuk mencetak tabel dengan berbagai macam judul yang kita butuhkan.
Cara Mengkopy Cell di MS Excel Dengan Mudah
Ketika kita sedang mengedit sebuah data pada Excel, seringkali kita memerlukan cara untuk menyalin atau mengkopy cell yang pernah kita buat sebelumnya ke cell baru. Sebelum kita masuk ke tutorial, satu hal yang perlu diingat adalah bahwa semua cara mengkopy cell di Excel pada dasarnya adalah menggunakan fungsi “Copy” dan “Paste”. Cara mengakses fungsi ini bisa berbeda-beda pada setiap versi Excel dan perangkat yang digunakan.
1. Buka file Excel yang sudah ada atau membuat sebuah tabel baru.
2. Pilih cell yang akan kita salin atau kopy, kemudian tekan “Ctrl + C”.
3. Selanjutnya, klik cell yang ingin kita tempelkan atau paste hasil kopy-an tadi, lalu tekan “Ctrl + V”.
4. Selain menggunakan tombol ini, kita juga bisa menggunakan tombol kanan mouse dan memilih opsi “Copy” dan “Paste” dari menu context yang terbuka.
5. Selain itu, ada juga metode lain yang seringkali digunakan para pengguna Excel untuk meng-kopy cell yang lebih mudah, yaitu metode “drag and drop”. Caranya adalah dengan menekan sel yang akan kita kopy tadi, lalu seret ke lokasi yang diinginkan.
6. Jika kita ingin meng-kopy sel yang bersebelahan dengan sel yang kita pilih saat ini, kita bisa cukup meng-klik pada batang atau pojok sel yang ingin kita kopy, lalu meng-klik “Copy” yang terdapat pada context menu.
7. Tidak hanya itu, kita juga bisa meng-kopy atau menyalin cell dengan keyboard shortcut seperti “Ctrl + D” atau “Ctrl + R” untuk meng-kopy data pada baris atau kolom yang dipilih. Gunakan shortcut ini jika kita ingin meng-kopy sebuah kolom atau baris ke seluruh kolom atau baris yang kosong.
Cara Mudah Membuat Titik Dua Sejajar di Ms Excel
Kita seringkali membutuhkan sebuah tabel dengan format tertentu di mana kita harus menggunakan titik dua untuk menandai setiap isi dari kolom yang tadi sudah kita buat. Ada cara yang lebih efektif jika kita ingin mengatur posisi titik dua agar sejajar satu sama lain. Berikut adalah tutorial cara mudah membuat titik dua sejajar di Ms Excel.
1. Buka file Excel atau membuat tabel baru.
2. Pilih kolom yang akan kita isi dengan titik dua. Sebagai contoh, kita akan menggunakan kolom “Judul Buku.”
3. Selajutnya, kita akan membuat sel yang kosong di sebelah kanan kolom “Judul Buku” yang akan kita gunakan untuk memusatkan titik dua tersebut. Kita bisa meng-klik kolom yang ada di samping cel yang akan kita isi, kemudian mengetik titik dua di dalam sel tersebut menggunakan tombol “:”
4. Klik sel yang akan kita isi dengan titik dua, lalu gunakan shortcut keyboard “Ctrl + 1” untuk membuka jendela “Format Cells”.
5. Klik tab “Alignment”, lalu pilih opsi “Horizontal” dengan meng-klik pada tombol panah kebawah. Pilih “Center Aligned” untuk luaran.
6. Klik pada kotak “Indent” dan pilih angka 1, atau gunakan shortcut keyboard “Ctrl + 1” dan pilih “Indent’ dengan angka 1.
7. Klik “OK” dan titik dua akan sejajar mulai dari sebelah kiri hingga sebelah kanan.
Salah Satu Cara Menyimpan Workbook Pada Excel Dengan Menggunakan
Workbook adalah program utama dalam Microsoft Excel dan digunakan untuk mengolah data. Ada satu kemungkinan yang tidak ingin terjadi oleh kebanyakan orang, yaitu kehilangan dokumen Excel karena tidak pernah melakukan penyimpanan atau backup data. Simpan ketika bekerja dengan dokumen yang penting akan sangat menghemat waktu dan meminimalkan kerugiaan pada kerja. Berikut adalah satu cara menyimpan workbook di Excel dengan mudah.
1. Buka file workbook di Excel dan pastikan bahwa data yang kamu diubah atau ditambahkan sudah tersimpan.
2. Klik menu “File”, lalu pilih “Save As”.
3. Pilih lokasi penyimpanan baru untuk file Excel kita pada jendela “Save As”.
4. Berikan file baru yang disimpan kita sebuah nama file yang sesuai dengan kontennya.
5. Pilih format file baru: Excel Workbook (.xlsx) atau Excel Macro-Enabled Workbook (.xlsm), tergantung pada kebutuhan kita.
6. Klik “Save” dan Excel kita sekarang sudah tersimpan dengan baik.
Dalam melakukan pekerjaan sehari-hari dengan Excel, selalu adakan kebiasaan untuk sudah melakukan penyimpanan dokumen dari waktu ke waktu. Hal ini sangat membantu dalam mencegah kehilangan data karena adanya beberapa hal tak terduga, seperti crash atau gangguan listrik.
FAQ
1. Bagaimana cara menyalin atau meng-kopy cell yang ada di Excel?
Jawaban: Ada beberapa cara untuk menyalin atau meng-kopy cell di Excel. Cara yang paling umum adalah dengan menggunakan fungsi “Copy” dan “Paste”. Kita bisa mengakses fungsi ini dengan shortcut keyboard seperti “Ctrl + C” untuk menyalin dan “Ctrl + V” untuk tempelan. Selain itu, kita juga bisa menggunakan menu konteks yang terbuka dengan meng-klik tombol kanan mouse setelah memilih sel yang ingin kita kopy. Kemudian pilih “Copy” atau “Paste” dari opsi yang muncul.
2. Apakah Excel bisa digunakan untuk membuat grafik?
Jawaban: Ya, Excel memiliki fitur grafik palette yang digunakan untuk membuat chart atau grafik berdasarkan data yang kita miliki. Kita bisa menggunakan grafik untuk mengambil kesimpulan atau memvisualisasikan data kita dalam bentuk yang lebih mudah dipahami. Ada banyak jenis grafik yang bisa kita gunakan, seperti grafik bar, line chart, dan pie chart. Kita juga bisa melakukan pengaturan pada grafik untuk memperindah penampilannya ataupun fitur lainnya. Ada banyak tutorial atau panduan yang bisa kita gunakan untuk mempelajari cara membuat grafik di Excel.
Include Video YouTube:
[Klik Di Sini untuk mendapatkan tutorial langsung] (https://www.youtube.com/watch?v=KLqpw0ZTQWU)Video ini merupakan panduan lengkap tentang cara membuat dropdown list atau daftar pilihan di Excel. Tutorial ini mencakup langkah-langkah dasar dan metode yang lebih canggih untuk membuat pilihan daftar dalam Excel. Dalam video ini, kita akan mempelajari cara membuat pilihan daftar yang dinamis, menambahkan baris atau menghapus opsi yang sudah ada, dan membuat dropdown list untuk range data yang lebih besar. Video ini juga menjelaskan beberapa fitur opsi dropdown list yang memudahkan pengguna untuk mengubah atau mengedit seluruh entri yang ada.
If you are looking for Cara Mengkopy Cell di MS Excel Dengan Mudah – Panduan Belajar Ms Office you’ve came to the right web. We have 5 Pics about Cara Mengkopy Cell di MS Excel Dengan Mudah – Panduan Belajar Ms Office like Cara Membuat Daftar Pilihan di Excel – YouTube, Cara Membuat Dua Judul Tabel Dalam Satu Cell di Excel Dengan Garis and also Salah Satu Cara Menyimpan Workbook Pada Excel Dengan Menggunakan. Read more:
Cara Mengkopy Cell Di MS Excel Dengan Mudah – Panduan Belajar Ms Office
panduanbelajarmsoffice.blogspot.com
cell
Cara Membuat Dua Judul Tabel Dalam Satu Cell Di Excel Dengan Garis
www.gammafisblog.com
Salah Satu Cara Menyimpan Workbook Pada Excel Dengan Menggunakan
wallsopen.com
tabel menyimpan workbook pilihan
Cara Mudah Membuat Titik Dua Sejajar Di Ms Excel – Kursus Excel | NF
www.nurulfikri.com
titik cara klik
Cara Membuat Daftar Pilihan Di Excel – YouTube
www.youtube.com
daftar
Cara membuat dua judul tabel dalam satu cell di excel dengan garis. Titik cara klik. Cara membuat daftar pilihan di excel