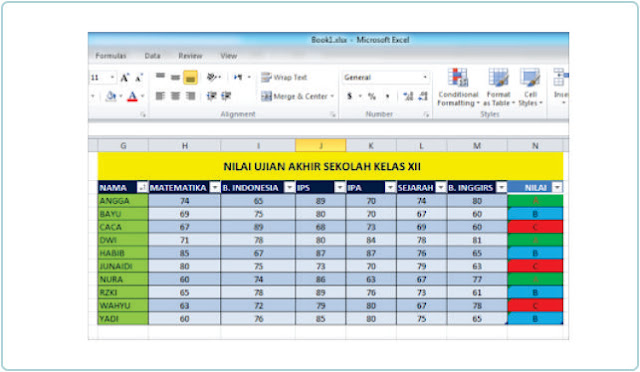Microsoft Excel adalah salah satu program komputer yang paling sering digunakan di seluruh dunia. Keuntungan dari program ini adalah penggunaannya yang mudah dan fleksibilitas dalam mengelola data. Salah satu kegunaan Excel adalah untuk membuat tabel dan data yang besar dalam sebuah spreadsheet.
Cara Memberi Warna Otomatis Dengan Rumus If Di Microsoft Excel
Memberikan warna otomatis pada Excel merupakan salah satu fitur yang sangat berguna dan bermanfaat, terutama jika Anda ingin lebih mudah membedakan data yang berbeda satu sama lain. Tidak perlu menghabiskan banyak waktu untuk mengeklik kotak warna untuk setiap sel yang ingin diwarnai, karena Excel menyediakan cara yang lebih cepat dan praktis untuk melakukan hal tersebut. Anda dapat menggunakan rumus IF untuk memberikan warna otomatis pada sel, dan berikut adalah langkah-langkahnya:
- Pertama, pilih sel atau range sel yang ingin Anda beri warna.
- Klik kanan dan pilih “Conditional Formatting” dari menu dropdown.
- Pilih opsi “New Rule”.
- Pilih “Use a Formula to Determine Which Cells to Format”.
- Di kotak “Format values where this formula is true”, masukkan rumus berikut: =IF(your condition is true)
- Pilih warna yang ingin Anda berikan pada kondisi tersebut.
- Klik “OK”.
Setelah Anda menyelesaikan langkah-langkah ini, Excel akan memberikan warna pada sel atau range sel sesuai dengan kondisi yang ditentukan. Contohnya seperti gambar di bawah ini:
Jika Anda ingin menghapus aturan warna yang telah Anda terapkan, cukup pilih sel atau range sel yang ingin dihapus aturan warnanya dan pilih “Clear Rules” dari menu dropdown pada “Conditional Formatting”.
Mengubah Warna Sel Otomatis pada Excel
Terkadang, Anda akan melakukan perubahan kondisi pada data yang membuat aturan warna yang telah Anda terapkan sebelumnya menjadi tidak relevan. Ini akan memerlukan perubahan pada warna sel yang telah Anda set sebelumnya. Anda dapat melakukan perubahan warna otomatis pada Excel dengan mudah dan cepat dengan menggunakan langkah-langkah berikut ini:
- Pertama, pilih sel atau range sel yang ingin Anda ubah warnanya.
- Klik kanan dan pilih “Conditional Formatting” dari menu dropdown.
- Pilih “Manage Rules”.
- Pilih aturan warna yang ingin Anda ubah dan klik “Edit Rule”.
- Ubah formula atau kondisi jika diperlukan atau pilih warna yang baru.
- Klik “OK” untuk menyimpan perubahan.
Setelah Anda menyelesaikan langkah-langkah ini, Excel akan memberikan warna pada sel atau range sel sesuai dengan kondisi yang telah Anda perbarui. Contohnya seperti gambar di bawah ini:
Jika Anda ingin menghapus aturan warna yang telah Anda terapkan, cukup pilih sel atau range sel yang ingin dihapus aturan warnanya dan pilih “Clear Rules” dari menu dropdown pada “Conditional Formatting”.
Cara Membuat Warna Di Excel Dengan Rumus HLOOKUP
Adapun cara terbaru dibawah ini untuk membuat Excel terlihat lebih menarik dan mudah dibaca.
Umumnya, variasi warna pada data akan membantu kita lebih mudah membaca data tersebut. Dalam Excel, kita dapat memberikan variasi warna pada beberapa kolom yang sama tanpa perlu memberikan warna setiap kolom secara manual. Caranya adalah dengan menggunakan rumus HLOOKUP. Berikut adalah langkah-langkahnya:
- Buatlah tabel yang ingin Anda berikan variasi warna.
- Pergi ke “Home” dan klik “Style”.
- Pilih “Conditional Formatting”.
- Pilih “New Rule”.
- Pilih “Use a Formula to Determine Which Cells to Format”.
- Masukkan formula HLOOKUP seperti yang terlihat pada gambar. Misalnya: =HLOOKUP(C$1,$B$2:$E$4,2,FALSE)=C$2. Selain itu, Anda dapat mengubah nilai C$1 untuk mengikuti nomor kolom yang ingin ditandai.
- Pilih warna yang Anda inginkan dan klik “OK”.
Setelah Anda menyelesaikan langkah-langkah ini, Excel akan memberikan variasi warna pada kolom-kolom yang sesuai dengan kondisi yang telah ditentukan. Contoh hasilnya seperti pada gambar di bawah ini:
Ketagihan? Simak lagi tutorial berikut dan akan lebih jelas bagaimana cara mengubah font di Excel dan guna untuk membuat tabel yang indah dan menarik:
FAQ
Bagaimana cara menghapus aturan warna pada sel atau range sel?
Anda dapat menghapus aturan warna pada sel atau range sel dengan mengikuti langkah-langkah berikut:
- Pilih sel atau range sel yang ingin dihapus aturan warnanya.
- Klik kanan dan pilih “Conditional Formatting” dari menu dropdown.
- Pilih “Clear Rules” dan pilih opsi yang sesuai dengan kebutuhan Anda.
Setelah itu, aturan warna pada sel atau range sel Anda akan dihapus.
Apakah Excel menyediakan fitur untuk memberikan warna pada sel otomatis berdasarkan nilai data pada sel tersebut?
Ya, Excel menyediakan fitur “Color Scales” untuk memberikan warna pada sel otomatis berdasarkan range nilai data pada sel tersebut. Anda dapat menggunakan fitur ini dengan mengikuti langkah-langkah berikut:
- Pilih sel atau range sel yang ingin diberi warna.
- Pilih “Conditional Formatting” dari “Styles” di “Home” pada ribbon Excel Anda.
- Pilih “Color Scales” dari menu dropdown.
- Pilih skema warna yang Anda inginkan.
Setelah itu, Excel akan memberikan warna pada sel atau range sel sesuai dengan range nilai data yang telah ditentukan pada skema warna yang Anda pilih.