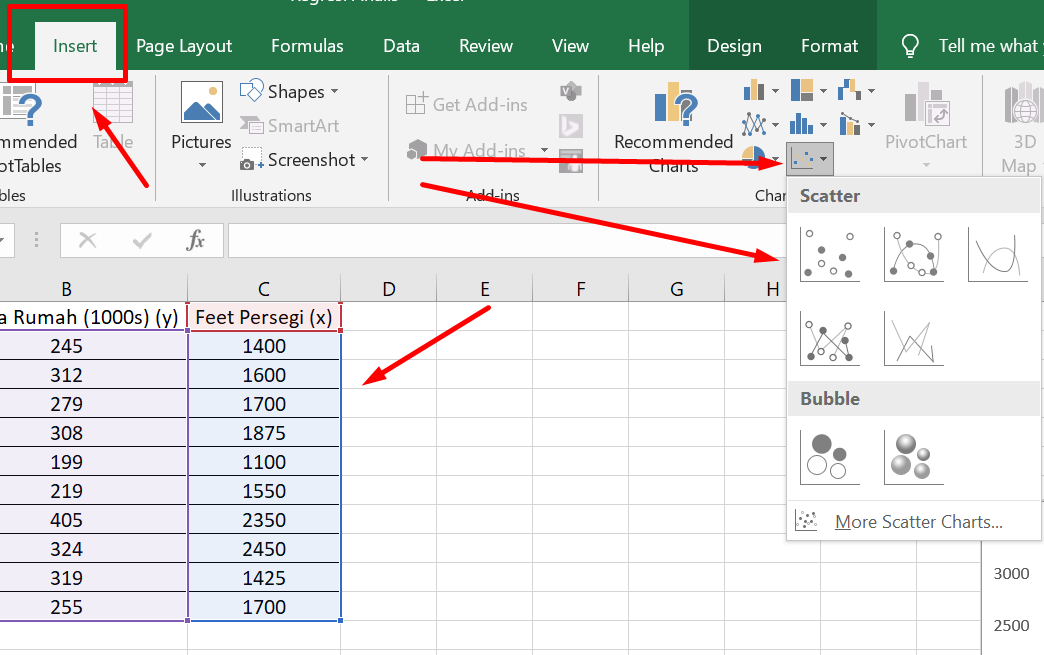Salah satu fitur yang sangat berguna dalam Microsoft Excel adalah kemampuannya untuk membuat grafik dan diagram yang memudahkan kita dalam menganalisis dan mempresentasikan data. Salah satu jenis grafik yang sering digunakan adalah grafik regresi linier atau scatter plot. Dalam artikel ini, kita akan membahas cara membuat grafik regresi linier di Excel 2007 beserta panduan lengkap cara membuat scatter plot di Excel dengan gambar.
Grafik Regresi Linier di Excel 2007
Untuk membuat grafik regresi linier di Excel 2007, ikuti langkah-langkah berikut:
- Buka program Microsoft Excel 2007 dan masukkan data yang ingin diplot pada grafik.
- Pilih seluruh data, termasuk header kolom, dengan menekan dan menahan tombol kiri mouse.
- Setelah seluruh data terpilih, klik pada tab “Insert” di bagian atas layar Excel.
- Pada opsi “Charts”, pilih “Scatter” dan pilih jenis scatter plot yang diinginkan.
- Setelah grafik scatter dibuat, pilih grafik tersebut dengan mengkliknya satu kali.
- Klik pada tombol “Layout” di bagian atas layar Excel.
- Pada opsi “Analysis”, pilih “Trendline” dan pilih jenis trendline yang diinginkan.
- Setelah trendline ditambahkan, klik pada tombol “Format” di bagian atas layar Excel.
- Pada opsi “Chart Elements”, pilih “Trendline” dan jika perlu, tambahkan label pada trendline dengan memilih opsi “Label”.
Contoh Hasil Grafik Regresi Linier di Excel 2007
Berikut adalah contoh hasil dari pembuatan grafik regresi linier di Excel 2007:
Panduan Lengkap Cara Membuat Scatter Plot di Excel
Untuk membuat scatter plot di Excel, ikuti langkah-langkah berikut:
- Buka program Microsoft Excel dan masukkan data yang ingin diplot pada grafik.
- Pilih seluruh data, termasuk header kolom, dengan menekan dan menahan tombol kiri mouse.
- Setelah seluruh data terpilih, klik pada tab “Insert” di bagian atas layar Excel.
- Pada opsi “Charts”, pilih “Scatter” dan pilih jenis scatter plot yang diinginkan.
- Setelah grafik scatter dibuat, pilih grafik tersebut dengan mengkliknya satu kali.
- Klik pada tombol “Layout” di bagian atas layar Excel.
- Pada opsi “Labels”, pilih “Chart Title” dan tambahkan judul pada grafik.
- Gunakan opsi “Axis Titles” untuk menambahkan label pada sumbu X dan Y.
- Pada opsi “Chart Elements”, pilih “Data Labels” dan pilih jenis data label yang diinginkan.
- Pada opsi “Axes”, pilih sumbu Y dan atur skala sumbu sesuai dengan data yang diplot.
- Jika perlu, tambahkan gridlines pada grafik dengan memilih opsi “Gridlines”.
- Atur warna dan tampilan grafik dengan menggunakan opsi “Chart Styles” dan “Chart Color”.
Contoh Hasil Scatter Plot di Excel
Berikut adalah contoh hasil dari pembuatan scatter plot di Excel:
FAQ
Apa itu grafik regresi linier?
Grafik regresi linier adalah jenis grafik yang memperlihatkan hubungan linier antara dua variabel. Grafik ini digunakan untuk memperlihatkan apakah ada hubungan timbal balik antara variabel-variabel tersebut dan seberapa kuat hubungan tersebut.
Apakah kita harus menguasai Excel untuk bisa membuat grafik regresi linier?
Tidak harus. Meskipun Excel adalah salah satu tool yang paling sering digunakan untuk membuat grafik regresi linier, ada banyak tool lain yang dapat digunakan untuk membuat grafik seperti R, Python, atau PowerBI.
Video Panduan Cara Membuat Grafik Regresi Linier di Excel
Video Panduan Cara Membuat Scatter Plot di Excel
Demikian panduan lengkap cara membuat grafik regresi linier di Excel 2007 dan cara membuat scatter plot di Excel. Dengan menguasai teknik ini, kita dapat mempresentasikan data secara visual dengan lebih mudah dan efektif.