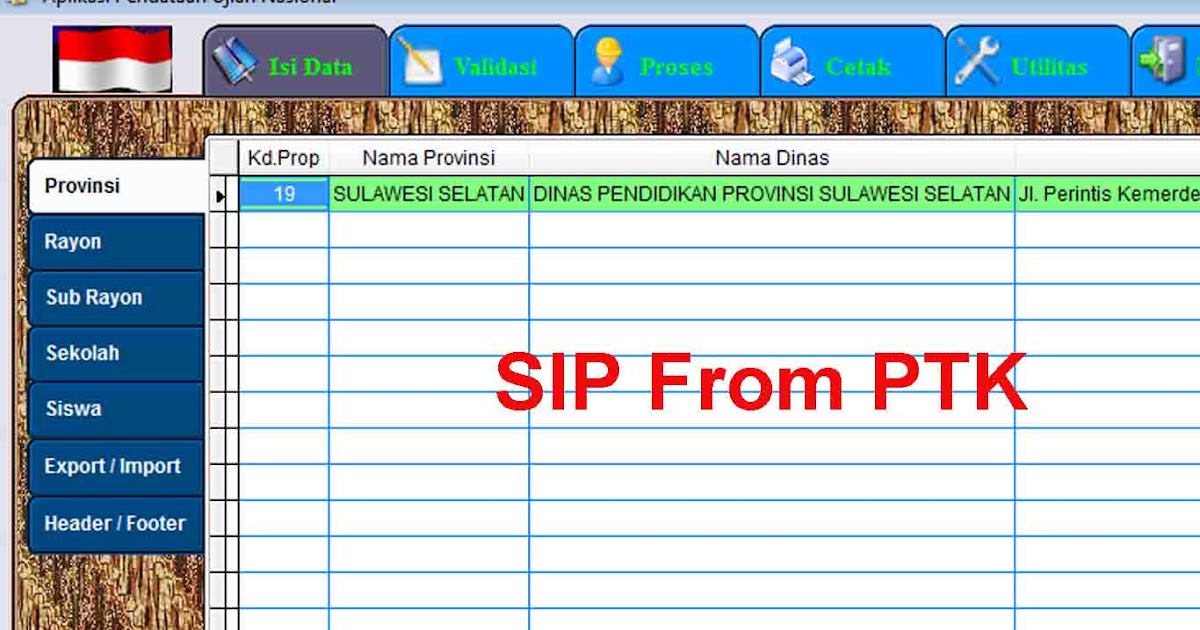Excel is a powerful tool for data analysis and management, and is widely used in various industries and fields. However, working with Excel files can sometimes become challenging, whether it’s importing or exporting data, opening a file that can’t be accessed, or handling large data sets. This article aims to provide some tips and solutions for common Excel-related problems, as well as best practices for managing and working with Excel files.
Importing and exporting data in Excel
One of the primary functions of Excel is to manage and manipulate data sets, and this often involves importing data from external sources or exporting data to other formats for further analysis or sharing. Here are some tips for importing and exporting data in Excel:
Importing data from external sources
The importance of using the right format when importing data into Excel
When importing data into Excel from an external source, it’s essential to use the right format for the data type. For instance, if you’re importing data that contains text, dates, and numerical values, you’ll need to specify the data type for each column before importing the data. Excel provides a range of data types, including General, Text, Number, Currency, Date, Time, and others, depending on the kind of data you’re importing.
Another important consideration when importing data into Excel is the delimiter used to separate the values in the source file. Delimiters are characters or symbols that separate data fields in a file, such as commas, tabs, semicolons, or other characters. Depending on the source file’s format and the software used to generate it, you may need to specify the delimiter type when importing data into Excel.
Excel also offers various options for formatting the imported data, such as specifying the decimal separator, the thousands separator, and the date format. These options can be accessed via the Text Import Wizard, which prompts you to choose the import type, delimiter, and other formatting options to ensure that the imported data is correctly formatted and aligned with the rest of the worksheet.
Exporting data to other formats
The different export options available in Excel and their advantages
Excel offers several export options for saving a worksheet or workbook in other file formats, such as CSV, TXT, XML, PDF, or HTML. Each file format has its advantages and disadvantages depending on the intended use, the data size, and the target software or system. Here’s an overview of the main export options and their features:
- CSV: Comma Separated Values is a simple file format that stores tabular data in plain text, with each row separated by a line break and each value separated by a comma. CSV files can be opened in any text editor or spreadsheet software, and are easy to import into other databases or programs. However, CSV files have limited formatting options and may not preserve all the worksheet’s features and formulas.
- TXT: Text files are similar to CSV files but use different delimiters, such as tabs or spaces, and may have different file extensions. TXT files are also plain text files that are compatible with any software that can read text, but may not support advanced formatting or formulas.
- XML: Extensible Markup Language is a flexible file format used for storing and exchanging structured data. XML files use tags to define the data elements and their properties, making them highly customizable and extensible. XML files can be opened in any text editor or XML editor, but may require more advanced knowledge than other formats.
- PDF: Portable Document Format is a widely used file format for sharing documents that preserves their original formatting and appearance across different platforms and devices. PDF files can be viewed and printed using free software such as Adobe Reader or Preview, but may not be editable without specialized software.
- HTML: Hypertext Markup Language is the standard file format used for creating web pages and online content. HTML files are text-based and can include images, links, and multimedia elements, making them suitable for sharing content on the web. HTML files can be opened in any web browser or text editor, but may require some coding skills to create or modify.
To export data from Excel in one of these formats, you can use the Save As command from the File menu and choose the appropriate format from the dropdown list. You can also customize the export settings, such as specifying the file name, location, and file type, and selecting the worksheets or range of cells to export.
Best practices for managing and working with Excel files
Excel files can become unwieldy and prone to errors if not managed properly, especially as the data set grows or the complexity of the calculations increases. Here are some best practices for managing and working with Excel files:
Organizing your worksheets and workbooks
Excel’s worksheet and workbook structure allows you to organize your data and calculations by grouping related information into separate sheets or files. This can help you avoid cluttering your worksheet with too much content, enhance the readability and navigation of your workbook, and reduce the risk of errors or data loss.
When organizing your worksheets and workbooks, consider the following tips:
- Use meaningful names: Give your worksheets and workbooks descriptive names that reflect their purpose, content, and data source. Avoid using generic or vague names such as Sheet1, Sheet2, or Workbook1, which can make it harder to identify the relevant data or analysis.
- Create a table of contents: If your workbook contains multiple sheets or files, consider creating a table of contents to list all the sheets/files, their names, and a brief description of their content. This can help you and other users quickly find the relevant information and reduce the time spent searching or navigating the workbook.
- Group related data: Use the same worksheet to store related data and calculations, and avoid mixing unrelated data or formulas on the same worksheet. You can also use Excel’s ‘Group’ and ‘Ungroup’ commands to collapse or expand selected rows or columns for easier viewing and analysis.
- Separate data and presentation: Avoid using Excel for formatting or presentation purposes, such as creating tables, charts, or graphs. Instead, use Excel to store and manipulate raw data or calculations, and export the results to other software such as Word, PowerPoint, or specialized visualization tools.
Optimizing your Excel file’s performance
Excel files can become slow or unresponsive if they contain large data sets, complex formulas, or macros that run automatically. To optimize your Excel file’s performance, consider the following tips:
- Use filtering and sorting: Excel’s filtering and sorting options can help you quickly find and analyze specific data sets within your worksheet. Use filters to hide or display rows based on specific criteria, such as dates, keywords, or numerical ranges. Use sorting to arrange your data alphabetically, numerically, or by date, and select the order from smallest to largest or vice versa.
- Avoid circular references: Circular references occur when a formula refers to its own cell or a cell that depends on the formula’s result, creating an infinite loop. This can cause Excel to become unresponsive or display incorrect results. Avoid circular references by reviewing your formulas and avoiding self-referential or dependent cells.
- Limit the use of volatile functions: Volatile functions are Excel functions that recalculate their result every time any value in the worksheet changes, regardless of whether the changed value is related to the function’s input. Examples of volatile functions include NOW(), TODAY(), and RAND(). Use these functions sparingly, especially if your worksheet contains many formulas or complex calculations, as they can slow down the file’s performance.
- Disable automatic calculation: Excel’s automatic calculation feature recalculates all formulas in the worksheet every time a value changes, which can slow down the file’s performance. To disable automatic calculation, go to the ‘Formulas’ tab and select ‘Manual’ in the ‘Calculation Options’ section. You can then update your formulas manually by pressing F9 or selecting ‘Calculate Now’ from the ‘Formulas’ tab.
Frequently Asked Questions (FAQ)
Q: How do I open an Excel file that can’t be accessed?
A: If you encounter an Excel file that can’t be opened or accessed due to an error or corruption, try the following steps:
- Check that the file isn’t locked or in use by another user or program. You can try closing all other programs, restarting your computer, or checking the file permissions to see if you have the necessary access.
- Try to open the file in Safe Mode by pressing and holding the ‘Ctrl’ key while opening Excel. This disables any add-ins or customizations that may be causing the issue.
- Use Excel’s built-in recovery feature to repair the file. Go to the ‘File’ tab, select ‘Open’, and then navigate to the file location. Select the file and click the drop-down arrow next to the ‘Open’ button. Then, select ‘Open and Repair’ from the dropdown list and follow the prompts.
- Use a third-party recovery tool to restore the file contents. There are several commercial or free recovery tools available online that can salvage damaged or corrupted Excel files. Make sure to choose a reputable and reliable tool, and follow the instructions carefully.
Q: How do I insert a YouTube video into an Excel file?
A: While there is no built-in feature in Excel to insert a YouTube video directly, you can still include a video link or thumbnail in your worksheet by following these steps:
- Open the YouTube video in your web browser and copy its URL from the address bar. Make sure to use the ‘Share’ URL, which is shorter and doesn’t include any extra parameters or queries.
- Go to the Excel worksheet where you want to add the video, and select the cell where you want to place the video link or thumbnail.
- Paste the YouTube URL in the cell and press ‘Enter’. Excel will automatically convert the URL into a hyperlink that opens the video in your default web browser.
- If you want to display a thumbnail of the video instead of the link, you can use Excel’s ‘Insert Picture’ option. Right-click on the cell where you pasted the URL, select ‘Insert Picture’, and then choose the option ‘Link to File’ or ‘Link to Webpage’. Then, enter the YouTube URL again and click ‘OK’. Excel will insert the thumbnail of the video in the cell, which you can resize and adjust as needed.
Overall, Excel is a versatile and powerful tool for managing and analyzing data, but it requires some knowledge and practice to use it effectively. By following the best practices and solutions outlined in this article, you can streamline your workflow, avoid errors and data loss, and achieve better results in less time.
Conclusion
Working with Excel can be challenging, but by following the tips and solutions mentioned in this article and by applying them to your Excel files and worksheets, you’ll be able to manage and manipulate data more efficiently.
Remember to organize your worksheets and workbooks, use the right format when importing or exporting data, optimize your file’s performance, and use Excel’s advanced features to enhance your analysis and visualization. With these best practices in mind, you’ll be able to unleash the full potential of Excel and take your data management to the next level.