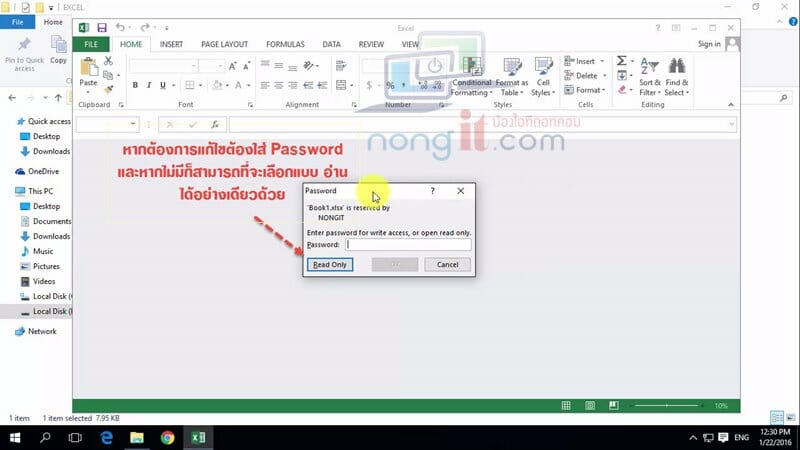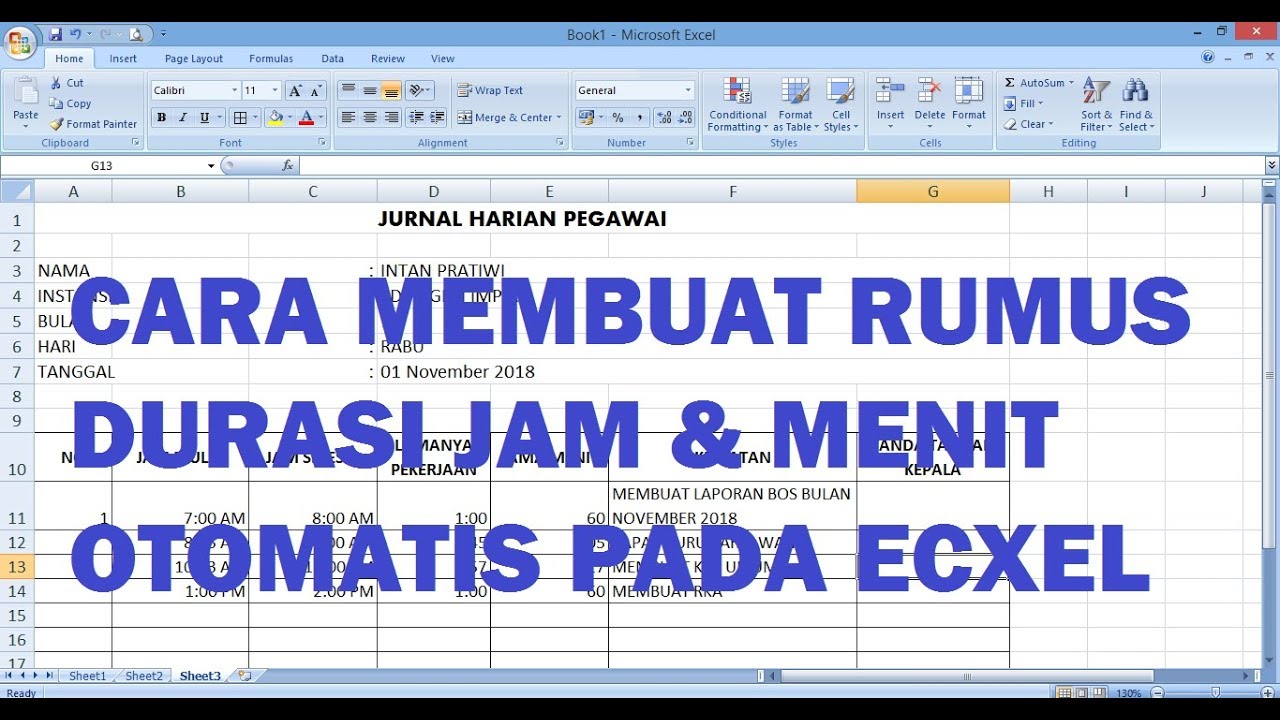Cara Membuat Worksheet Excel Read Only dan Tidak Bisa Diklik
Excel adalah salah satu program komputer yang paling populer di dunia, digunakan oleh jutaan orang untuk berbagai macam keperluan. Salah satu fitur penting pada Excel adalah kemampuan untuk menyimpan file dalam mode baca saja, sehingga orang lain tidak bisa mengedit data yang ada dalam file tersebut.
Berikut adalah langkah-langkah untuk membuat worksheet Excel read only dan tidak bisa diklik:
Pertanyaan Umum (FAQ)
1. Apa itu mode baca saja pada Excel?
Mode baca saja pada Excel adalah fitur yang memungkinkan pengguna untuk menyimpan file Excel dalam keadaan hanya boleh dibaca. Artinya, pengguna yang ingin membuka file tersebut hanya dapat membaca isi file, namun tidak dapat mengubah atau menambahkan data apa pun ke dalam file tersebut.
2. Apa bedanya antara file biasa dan file yang disimpan dalam mode baca saja di Excel?
Perbedaan utama antara file biasa dan file yang disimpan dalam mode baca saja di Excel adalah bahwa file yang disimpan dalam mode baca saja hanya dapat dibaca, sedangkan file biasa dapat diedit oleh siapa saja yang memiliki akses ke file tersebut. File yang disimpan dalam mode baca saja juga memiliki ikon yang berbeda dari file biasa untuk membedakan antara kedua jenis file tersebut.
Langkah pertama adalah membuka file Excel yang ingin diubah menjadi mode baca saja. Setelah file tersebut terbuka, pilih tab “File” di bagian atas halaman dan pilih “Info” di sebelah kiri. Di bagian kanan halaman, cari ikon yang mengatakan “Protect Workbook” dan klik pada tombol dropdown di sebelahnya.
Setelah itu, pilih opsi “Mark as Final”. Akan muncul pop-up yang meminta konfirmasi untuk menyimpan file sebelum mengubahnya menjadi mode baca saja. Simpan file dan Excel akan memberikan peringatan bahwa file tersebut sekarang tidak dapat diedit atau diubah oleh siapa pun selain pengguna asli.
Sekarang file Excel Anda telah diubah menjadi mode baca saja dan tidak bisa diklik oleh orang lain. Fitur ini sangat berguna jika Anda ingin membagikan file Excel dengan orang lain tetapi tidak ingin mereka mengubah isi file atau menambahkan data ke dalamnya.
Cara Menghitung Jam Ke Menit Di Excel
Menghitung waktu di Excel dapat menjadi salah satu tugas yang paling membingungkan dan melelahkan. Namun, jika Anda tahu caranya, menghitung waktu dapat menjadi sangat mudah. Artikel ini akan menjelaskan cara menghitung jam ke menit di Excel dengan menggunakan berbagai macam rumus yang tersedia di dalam program tersebut.
Berikut adalah langkah-langkah untuk menghitung jam ke menit di Excel:
- Buka Excel dan buat spreasheet baru.
- Ketikkan jam yang ingin diubah ke dalam sel. Pastikan bahwa format sel ditetapkan sebagai “Time” untuk memudahkan menghitung jam.
-
Gunakan salah satu rumus berikut untuk menghitung jam ke menit:
- =HOUR(A1)*60+MINUTE(A1)
- =CONVERT(A1,”hr”,”mn”)
- =TIME(HOUR(A1),MINUTE(A1),0)*1440
- Masukkan rumus yang Anda pilih ke dalam sel kosong di sebelah sel yang berisi jam yang ingin Anda hitung. Ketika Anda menekan enter, Excel akan menjalankan rumus dan mengembalikan nilai dalam menit.
Menggunakan formula di atas akan memberikan Anda waktu dalam menit. Misalnya, jika Anda ingin menghitung 3 jam dan 30 menit, rumus tersebut akan mengembalikan nilai 210 (3 jam x 60 menit + 30 menit = 210 menit).
Pertanyaan Umum (FAQ)
1. Apa itu format sel “Time” di Excel?
Format sel “Time” di Excel adalah format yang digunakan untuk menampilkan waktu dalam format jam : menit : detik. Format ini berguna untuk menghitung waktu karena Excel dapat melakukan perhitungan matematika pada nilai waktu yang ada.
2. Mengapa Excel menghitung jam ke menit menggunakan rumus khusus?
Excel menghitung jam ke menit menggunakan rumus khusus karena Excel memperlakukan waktu secara berbeda dari jenis data lainnya. Rumus-rumus ini dirancang khusus untuk memanipulasi nilai waktu sehingga Anda dapat menghitung waktu dengan akurasi yang tinggi dan mudah diikuti.
Video Tutorial: Cara Membuat Grafik pada Microsoft Excel 2016
Grafik adalah cara yang sangat berguna untuk mewakili data secara visual. Dalam video tutorial ini, Anda akan belajar cara membuat grafik pada Microsoft Excel 2016 dan bagaimana memodifikasi grafik untuk membuat tampilan yang lebih menarik dan informatif.