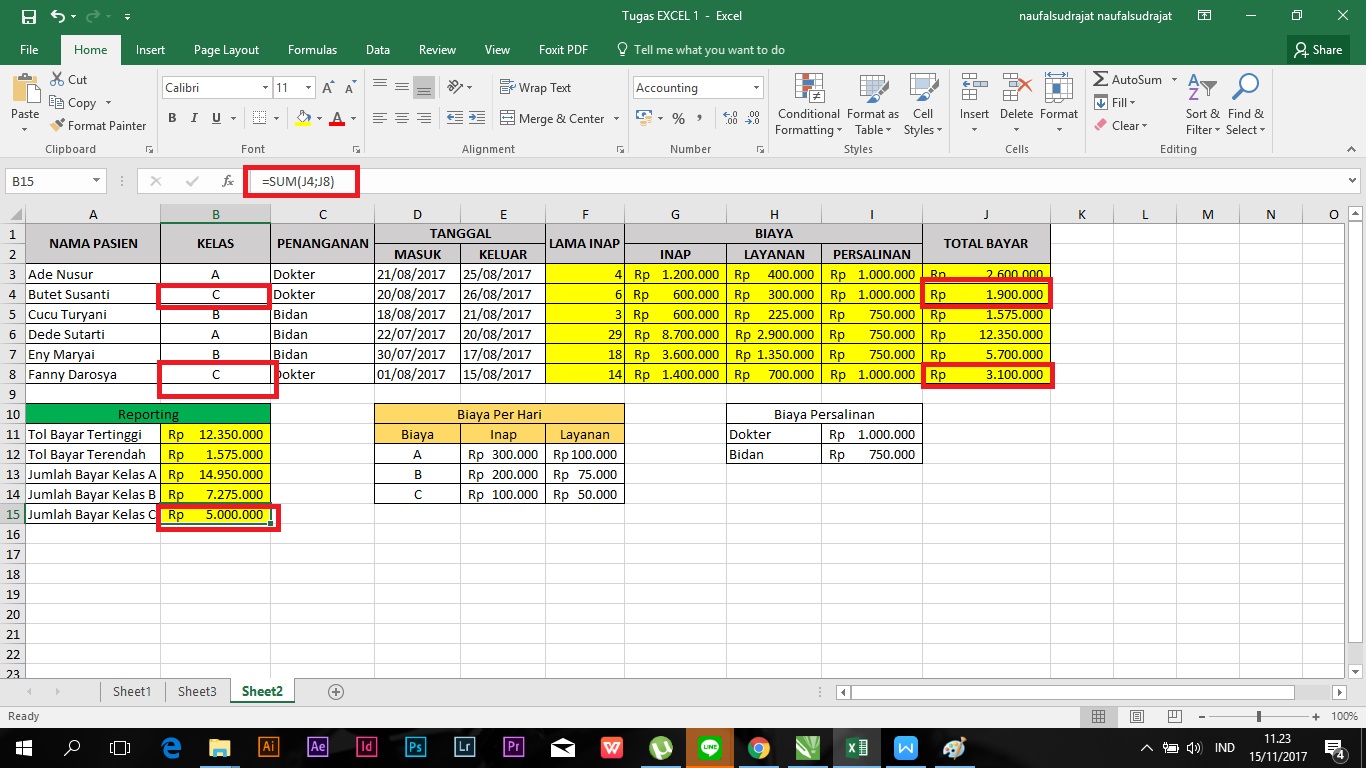Microsoft Office is one of the most popular productivity suites in the world. Within this suite, Microsoft Word and Microsoft Excel are two of the most commonly used applications. Learning how to use these tools efficiently and effectively can save time and increase productivity. In this article, we will provide three tips for operating and ending Microsoft Office Word and some useful functions for Microsoft Excel.
Three Tips for Operating and Ending Microsoft Office Word
Microsoft Word is an essential tool for creating documents such as resumes, letters, and reports. Here are three tips for operating and ending the application:
1. Use the Keyboard Shortcuts
Keyboard shortcuts can significantly increase the speed at which you can operate Microsoft Word. Some of the most common keyboard shortcuts include:
- Ctrl + S: Save the document
- Ctrl + X: Cut selected text
- Ctrl + C: Copy selected text
- Ctrl + V: Paste cut or copied text
- Ctrl + Z: Undo the last action
- Ctrl + A: Select all text in the document
Using keyboard shortcuts can save you time and hassle when operating Microsoft Word.
The Navigation Pane is a useful tool for navigating through large Word documents. To access the Navigation Pane, click on the “View” menu and select “Navigation Pane” from the “Show” section. This opens a pane on the left side of the screen, which displays the headings in the document, making it easy to jump to a specific section.
3. Close All Open Documents with One Click
When working with multiple Word documents at the same time, it can be time-consuming to close each document individually. However, Microsoft Word offers a way to close all open documents with a single click. Go to the “File” menu, select “Close” from the “Recent” section, and then click on the “Close All” button.
Useful Functions for Microsoft Excel
Microsoft Excel is an essential tool for working with large amounts of data. Here are some useful functions to help you get the most out of Microsoft Excel:
1. Sum Function
The Sum function is one of the most commonly used functions in Microsoft Excel. This function allows you to quickly add a range of numbers. To use the Sum function, select the cell where you want the result to appear, type “=SUM(” and then select the range of cells you want to add. Close the parenthesis and press enter.
2. Vlookup Function
The Vlookup function is a powerful function that allows you to search for a value in a table and return a corresponding value. This function is particularly useful when working with large datasets. To use the Vlookup function, select the cell where you want the result to appear, type “=VLOOKUP(” and then specify the value you want to search for, the range where the value is located, the column number where the corresponding value is located, and whether the search should be an exact match or not. Close the parenthesis and press enter.
FAQs
Q: How can I insert a hyperlink in Microsoft Word?
A: To insert a hyperlink in Microsoft Word, select the text you want to link, click on the “Insert” menu, and select “Hyperlink” from the “Links” section. In the “Insert Hyperlink” dialog box, enter the URL or file path you want to link to, and then click “OK”.
Q: How can I insert a chart in Microsoft Excel?
A: To insert a chart in Microsoft Excel, select the range of cells you want to chart, click on the “Insert” menu, and select the type of chart you want to create from the “Charts” section. Excel will create a new chart on the same worksheet or on a new worksheet depending on your preference. You can then customize the chart by selecting various chart elements and formatting options.
Youtube Video
If you want to learn more about how to operate Microsoft Excel, check out this video tutorial:
With these tips and functions, you should be able to operate Microsoft Office Word and Excel more efficiently and effectively. Remember to use keyboard shortcuts, take advantage of the Navigation Pane, and close all open documents with a single click. Additionally, the Sum and Vlookup functions can help you work with large amounts of data in Excel. If you have any other questions, feel free to consult the Microsoft Office documentation or online resources.