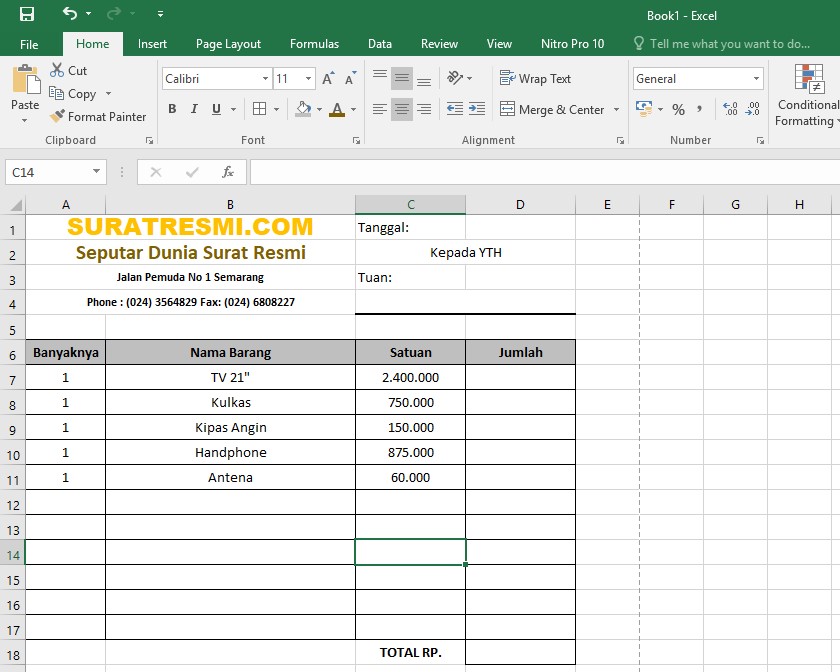Kemajuan teknologi telah membawa banyak kemudahan dalam berbagai aspek, termasuk dalam bisnis. Salah satu hal penting dalam bisnis adalah melakukan penjualan produk. Dalam era digital seperti saat ini, ada banyak aplikasi yang dapat membantu melakukan penjualan dengan sistem yang lebih efektif dan efisien. Namun, mungkin ada kalanya kita perlu membuat aplikasi penjualan menggunakan Microsoft Excel. Berikut adalah cara membuat aplikasi penjualan dengan Excel 2007.
Cara Membuat Aplikasi Penjualan Dengan Excel 2007
Langkah pertama adalah membuat data lengkap mengenai produk yang akan dijual. Data yang dibutuhkan di antaranya adalah Nama produk, Harga produk, Kuantitas produk, dan Total harga produk. Setelah data produk telah lengkap, kita dapat membuat aplikasi penjualan dengan langkah-langkah sebagai berikut.
Langkah 1: Buat Lembar Kerja Baru di Excel
Pertama-tama, kita harus membuat lembar kerja baru di Excel. Caranya adalah dengan klik tombol “File” di pojok kiri atas. Setelah itu, pilih “New” dan kemudian pilih “Blank Workbook”.
Langkah 2: Buat Tabel Penjualan
Setelah lembar kerja baru telah dibuat, kita dapat membuat tabel penjualan dengan cara sebagai berikut:
- Pilih sel A1 dan ketikkan “Nama Produk”.
- Pilih sel B1 dan ketikkan “Harga Produk”.
- Pilih sel C1 dan ketikkan “Kuantitas Produk”.
- Pilih sel D1 dan ketikkan “Total Harga Produk”.
- Kemudian, kita dapat memasukkan data produk ke dalam tabel tersebut.
Langkah 3: Hitung Total Harga Produk
Setelah tabel penjualan telah dibuat dan data produk telah dimasukkan ke dalamnya, kita dapat menghitung total harga produk dengan rumus yang telah disediakan oleh Excel. Caranya adalah dengan memilih sel D2 dan klik pada tab “Formulas” di bagian atas lembar kerja. Kemudian, pilih “Insert Function”. Cari dan pilih fungsi “SUM”. Kemudian, pilih rentang kuantitas produk (C2:C5) dan tekan “Enter” pada keyboard. Fungsi SUM akan menghitung total dari kuantitas produk dan mengeluarkan hasilnya di sel D2.
Langkah 4: Membuat Laporan Penjualan
Setelah total harga produk telah dihitung, kita dapat membuat laporan penjualan dengan cara sebagai berikut:
- Pilih sel E1 dan ketikkan “Bulan”.
- Pilih sel F1 dan ketikkan “Tahun”.
- Pilih sel G1 dan ketikkan “Total Penjualan”.
- Setelah itu, kita dapat memasukkan data penjualan ke dalam tabel tersebut, dengan memasukkan bulan, tahun, dan total harga produk.
Setelah laporan penjualan selesai dibuat, kita dapat menyimpan file tersebut dan memulai penggunaan aplikasi penjualan yang telah dibuat.
Cara Membuat Nota Penjualan Di Excel
Selain membuat aplikasi penjualan, kita juga dapat membuat nota penjualan menggunakan Excel. Berikut adalah cara membuat nota penjualan dengan Excel.
- Buat lembar kerja baru di Excel.
- Buat tabel penjualan dengan informasi yang dibutuhkan, seperti Nama Produk, Harga Produk, Kuantitas Produk, dan Total Harga Produk.
- Buat tabel data pelanggan dengan informasi seperti Nama Pelanggan, Alamat Pelanggan, dan Nomor Telepon Pelanggan.
- Setelah lembar kerja penjualan dan data pelanggan telah selesai dibuat, kita dapat membuat nota penjualan dengan cara sebagai berikut:
- Pilih sel di bawah sel terakhir pada tabel penjualan (misalnya sel D6).
- Ketikkan formula “=SUM(D2:D5)” pada sel tersebut. Formula ini akan menghitung total harga produk secara otomatis.
- Pilih sel di bawah sel terakhir pada tabel data pelanggan (misalnya sel B4).
- Ketikkan “Total Harga Produk” pada sel tersebut.
- Pilih sel di bawah sel “Total Harga Produk” (misalnya sel B5).
- Ketikkan formula “=D6” pada sel tersebut. Formula ini akan memasukkan total harga produk ke dalam nota penjualan secara otomatis.
- Pilih sel di bawah sel terakhir pada tabel data pelanggan (misalnya sel C4).
- Ketikkan “Tanggal Beli” pada sel tersebut.
- Pilih sel di bawah sel “Tanggal Beli” (misalnya sel C5).
- Ketikkan tanggal pembelian pada sel tersebut.
FAQ Mengenai Aplikasi Penjualan di Excel
Pertanyaan 1: Apa keuntungan menggunakan aplikasi penjualan di Excel dibandingkan dengan aplikasi penjualan lainnya?
Jawaban: Ada beberapa keuntungan menggunakan aplikasi penjualan di Excel, antara lain:
- Excel mudah digunakan dan akrab bagi banyak orang.
- Excel terintegrasi dengan baik dengan Microsoft Office dan SharePoint, sehingga memudahkan kolaborasi dan berbagi data.
- Excel menyediakan banyak fitur analisis data yang berguna dalam bisnis.
- Excel memiliki kemampuan untuk membuat laporan dan grafik yang mudah dibaca.
Pertanyaan 2: Apa kekurangan menggunakan aplikasi penjualan di Excel?
Jawaban: Meskipun Excel memiliki banyak keuntungan dalam membuat aplikasi penjualan, tetapi ada beberapa kekurangan yang perlu diperhatikan, yaitu:
- Excel membutuhkan pengguna yang sudah terbiasa dengan program tersebut agar dapat membuat aplikasi penjualan dengan efektif.
- Excel tidak memiliki kemampuan untuk melakukan integrasi dengan sistem keuangan atau ERP (Enterprise Resource Planning).
- Excel tidak cocok untuk bisnis yang memiliki jumlah transaksi yang besar atau kompleksitas tinggi.
Video Tutorial: Cara Membuat Aplikasi Penjualan Dengan Excel
Berikut adalah video tutorial yang dapat membantu Anda untuk lebih memahami cara membuat aplikasi penjualan dengan Excel.
Dalam era digital seperti saat ini, kita dapat memilih berbagai macam aplikasi penjualan untuk membantu bisnis kita. Namun, jika kita memilih untuk membuat aplikasi penjualan dengan Excel, langkah-langkah di atas dapat membantu kita untuk membuat aplikasi tersebut dengan efektif. Selain itu, dengan mengetahui keuntungan dan kekurangan menggunakan aplikasi penjualan di Excel, kita dapat memilih dengan bijak aplikasi yang paling sesuai untuk bisnis kita.