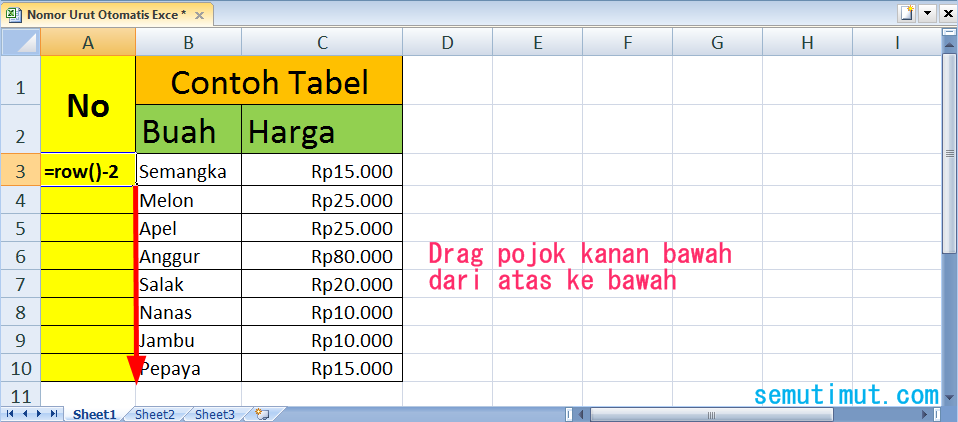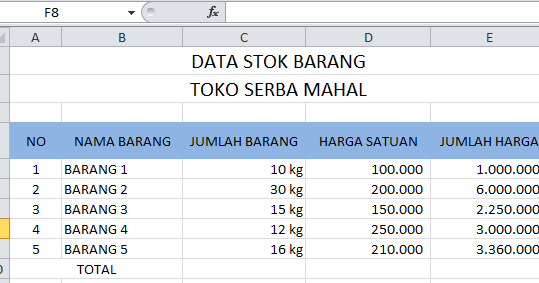Cara Membuat Berbagai Fitur di Excel dengan Mudah dan Cepat
Cara Membuat Nomor Otomatis di Excel
Salah satu fitur penting yang sering digunakan di Microsoft Excel adalah nomor urut otomatis. Fitur ini sangat bermanfaat untuk memberikan identitas yang unik pada setiap data yang kita miliki. Namun, seringkali kita kesulitan dalam membuat nomor otomatis di Excel karena tidak terbiasa dengan rumus-rumus yang ada.
Nah, berikut ini adalah langkah-langkah mudah untuk membuat nomor urut otomatis di Excel:
- Pilihlah sel pada kolom yang Anda ingin beri nomor urut otomatis.
- Ketikkan rumus “=ROW()-
+1” pada baris pertama. - Salin rumus pada baris tadi ke baris-baris selanjutnya.
Dengan langkah-langkah mudah ini, Anda dapat membuat nomor urut otomatis pada Excel dengan cepat dan mudah.
Cara Membuat Satuan Kg, Cm, atau Buah di Belakang Angka di Excel
Saat kita membuat tabel pada Excel, kita seringkali ingin menambahkan satuan pada angka yang berupa kilogram (Kg), sentimeter (Cm), atau buah. Namun, bagaimana caranya agar satuan ini muncul secara otomatis setelah angka yang kita ketikkan?
Untuk membuat satuan muncul secara otomatis di Excel, Anda dapat mengikuti langkah-langkah berikut:
- Ketikkan angka yang ingin diberi satuan.
- Pilih sel yang diinginkan untuk memunculkan satuan.
- Ketikkan tanda kurung siku “[]” dan masukkan satuan yang diinginkan.
- Contohnya: jika ingin menambahkan satuan kilogram, ketikkan “[Kg]”.
Selanjutnya, semua angka yang Anda ketikkan akan muncul dengan satuan yang telah Anda tentukan.
Cara Membuat ToDo List di Excel
Excel dapat digunakan untuk membuat ToDo List yang sangat membantu Anda dalam mengatur tugas-tugas harian. Dengan fitur ini, Anda dapat membuat daftar tugas yang harus dilakukan dengan mudah dan cepat.
Berikut langkah-langkah untuk membuat ToDo List di Excel:
- Tentukan tugas yang harus dilakukan.
- Pada kolom A, ketikkan nomor urut tugas.
- Pada kolom B, ketikkan nama tugas.
- Pada kolom C, ketikkan status tugas.
- Untuk membuat kotak centang di Excel, pilihlah sel pada kolom C. Kemudian pilihlah menu Insert dan pilihlah kotak centang dari menu Symbol.
Dengan langkah-langkah di atas, Anda dapat dengan mudah membuat ToDo List di Excel. Selanjutnya Anda dapat menambahkan progress bar untuk memudahkan Anda memonitoring tugas-tugas yang sudah selesai dilakukan.
Incredible Rumus Excel Terbilang Otomatis
Satu lagi fitur yang sering digunakan di Excel adalah fitur terbilang otomatis. Fitur ini sangat bermanfaat untuk merubah angka menjadi kata-kata sehingga lebih mudah dibaca dan dimengerti.
Berikut ini adalah contoh penggunaan rumus terbilang otomatis di Excel:
=Terbilang(10) menghasilkan “sepuluh”
=Terbilang(C10) menghasilkan rumus terbilang otomatis di Excel dengan mengacu pada nilai yang ada di sel C10.
Dengan rumus terbilang otomatis ini, Anda dapat merubah angka menjadi kata-kata dengan mudah dan cepat di Excel. Hal ini akan membantu Anda dalam membuat laporan keuangan atau dalam menghitung gaji karyawan.
FAQ
1. Apakah Excel hanya digunakan untuk keperluan bisnis?
Tidak. Microsoft Excel tidak hanya digunakan untuk keperluan bisnis namun juga dapat digunakan untuk melakukan perhitungan matematika, statistik, dan fisika. Selain itu, Excel juga dapat digunakan untuk membuat jadwal, catatan keuangan pribadi, hingga memudahkan Anda dalam mengatur dan mengolah data besar.
2. Apakah ada tutorial Excel yang dapat diakses secara online?
Iya. Saat ini, terdapat banyak tutorial dan video pembelajaran Excel yang dapat diakses secara online. Cara belajar Excel secara online dapat sangat membantu dan memudahkan Anda dalam memahami cara menggunakan Excel dengan baik dan benar.
Video Tutorial
Untuk lebih memudahkan Anda dalam mempelajari Excel, berikut ini salah satu video tutorial Excel yang dapat Anda lihat: