Microsoft Excel adalah salah satu aplikasi pengolah data yang banyak digunakan di seluruh dunia. Dengan Excel, kita dapat membuat tabel data, grafik, dashboard, dan banyak lagi. Namun, bagi sebagian orang, Excel mungkin terlihat rumit dan sulit digunakan. Padahal, sebenarnya membuat tabel atau grafik di Excel tidaklah sulit. Berikut ini beberapa tips dan trik untuk membuat tabel dan grafik di Excel dengan mudah.
 Cara Membuat Tabel di Excel
Cara Membuat Tabel di Excel
Tabel adalah salah satu fitur utama di Excel. Dengan tabel, kita dapat mengelola data dengan lebih efisien dan mudah dibaca. Berikut ini adalah cara membuat tabel di Excel:
- Buka Excel dan buatlah dokumen baru.
- Pilih sel yang akan menjadi pojok kiri atas dari tabel Anda.
- Klik pada tombol “Tabel” di bagian atas menu Excel.
- Pilihlah “Seluruh Tabel” jika tabel Anda memiliki header, atau “Hanya Data” jika tabel Anda tidak memiliki header.
- Atur properti tabel Anda seperti nama tabel, warna, dan sebagainya.
- Masukkan data ke dalam tabel Anda.
Setelah tabel selesai dibuat, Anda dapat memanfaatkan fitur-fitur di Excel seperti filter, sort, atau pivot table untuk mengelola data dengan lebih mudah dan efisien.
 Cara Membuat Tabel Berwarna di Excel
Cara Membuat Tabel Berwarna di Excel
Membuat tabel berwarna dapat membuat tabel Anda terlihat lebih menarik dan mudah dibaca. Berikut ini adalah cara membuat tabel berwarna otomatis di Excel:
- Buatlah tabel seperti biasa.
- Pilihlah sel di dalam tabel Anda.
- Klik pada “Skema Warna” di bagian atas menu Excel.
- Pilihlah skema warna yang diinginkan.
Setelah skema warna dipilih, Excel akan secara otomatis memberikan warna untuk tabel Anda. Jika Anda ingin menyesuaikan warna dengan keinginan Anda, Anda dapat memilih “Warna khusus” dan memilih warna yang Anda inginkan. Dengan tabel berwarna, Anda dapat membuat data yang Anda kelola terihat lebih menarik dan mudah dibaca.
 Cara Membuat Grafik di Excel
Cara Membuat Grafik di Excel
Grafik adalah fitur penting di Excel yang memungkinkan kita untuk memvisualisasikan data secara lebih baik. Berikut ini adalah cara membuat grafik di Excel:
- Pilih sel-sel yang akan dimasukkan ke dalam grafik Anda.
- Klik pada tombol “Grafik” di bagian atas menu Excel.
- Pilihlah tipe grafik yang Anda inginkan, seperti bar chart, line chart, atau pie chart.
- Atur properti grafik Anda seperti judul, legenda, atau warna.
- Setelah grafik selesai dibuat, Anda dapat memilih tipe grafik lain atau mengedit properti grafik Anda.
Dalam membuat grafik, penting untuk memilih tipe grafik yang cocok dengan data Anda. Sebagai contoh, jika Anda ingin memvisualisasikan data berkelanjutan, maka line chart adalah pilihan yang tepat. Namun, jika Anda ingin membandingkan data kategori, maka bar chart atau pie chart mungkin lebih cocok. Dengan membuat grafik di Excel, Anda dapat memvisualisasikan data Anda dengan lebih efektif.
FAQ
1. Apa itu pivot table di Excel?
Pivot table adalah fitur di Excel yang memungkinkan kita untuk mengelola data dengan lebih mudah dan efisien. Dengan pivot table, kita dapat memisahkan data ke dalam kategori, menghitung jumlah atau rata-rata, dan memfilter data berdasarkan kondisi tertentu. Pivot table sangat berguna jika Anda memiliki data yang besar dan kompleks.
2. Bagaimana cara membuat pivot table di Excel?
Berikut ini adalah cara membuat pivot table di Excel:
- Pastikan bahwa tabel yang akan digunakan untuk pivot table sudah terbentuk.
- Pilih salah satu sel dalam tabel dan klik “Insert” di bagian atas menu Excel.
- Pilih “Pivot Table” dari menu dropdown.
- Pilihlah tabel sumber dari pivot table Anda.
- Atur properti pivot table Anda seperti lokasinya dan field yang akan dimasukkan ke dalam pivot table.
- Setelah pivot table selesai dibuat, Anda dapat memanfaatkan fitur-fitur seperti filter, sort, atau group untuk mengelola data Anda.
Video Tutorial – Membuat Tabel dan Grafik di Excel
Berikut ini adalah video tutorial tentang cara membuat tabel dan grafik di Excel:
Dengan tips dan trik di atas, membuat tabel dan grafik di Excel menjadi lebih mudah. Tanpa harus menguasai semua fitur Excel, Anda dapat membuat tabel dan grafik yang terlihat profesional dan mudah dibaca. Selain itu, dengan memanfaatkan fitur seperti pivot table atau filter, mengelola data pun lebih mudah dan efisien. Jangan ragu untuk mencoba dan eksplorasi fitur-fitur di Excel, dan jangan lupa untuk mempraktekkannya secara langsung!
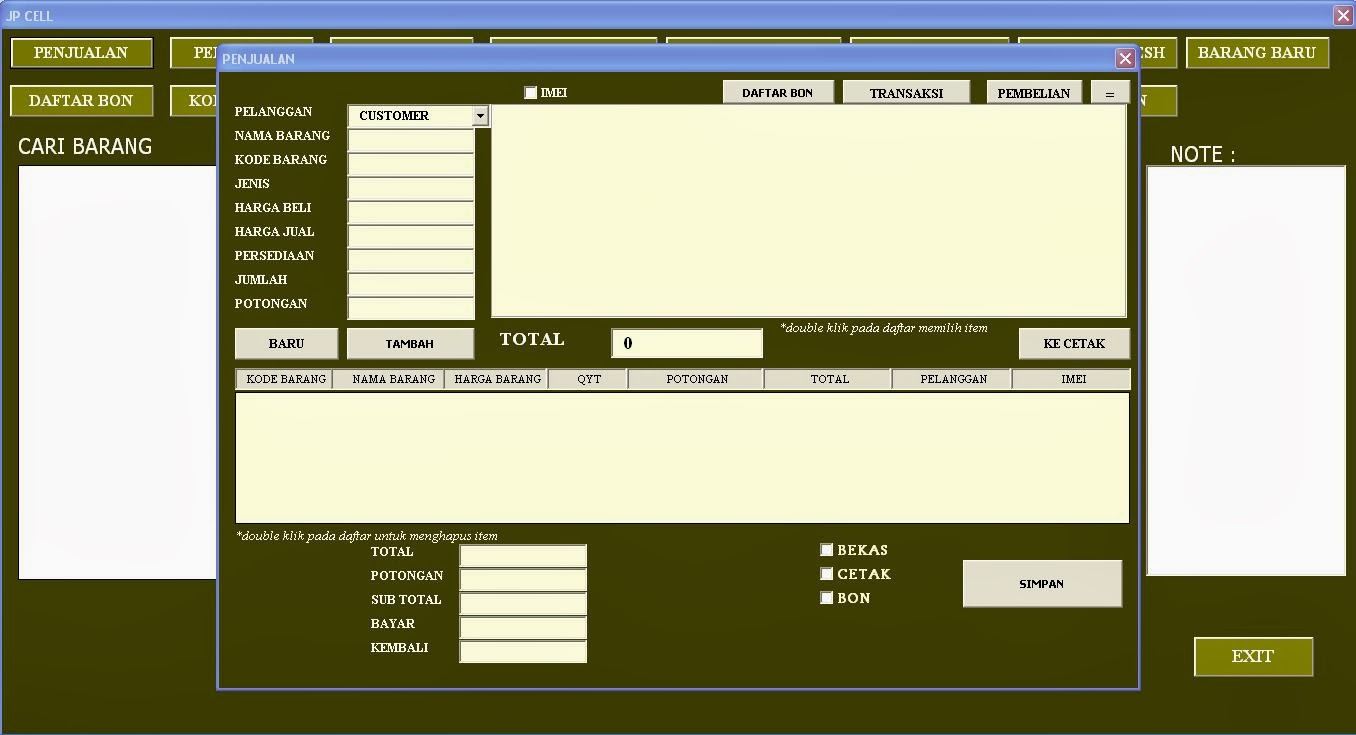 Cara Membuat Tabel di Excel
Cara Membuat Tabel di Excel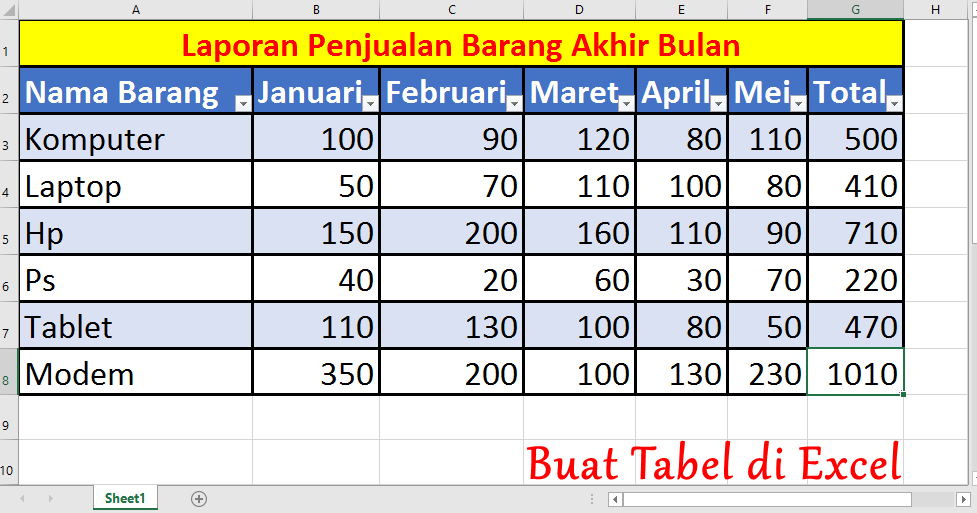 Cara Membuat Tabel Berwarna di Excel
Cara Membuat Tabel Berwarna di Excel Cara Membuat Grafik di Excel
Cara Membuat Grafik di Excel