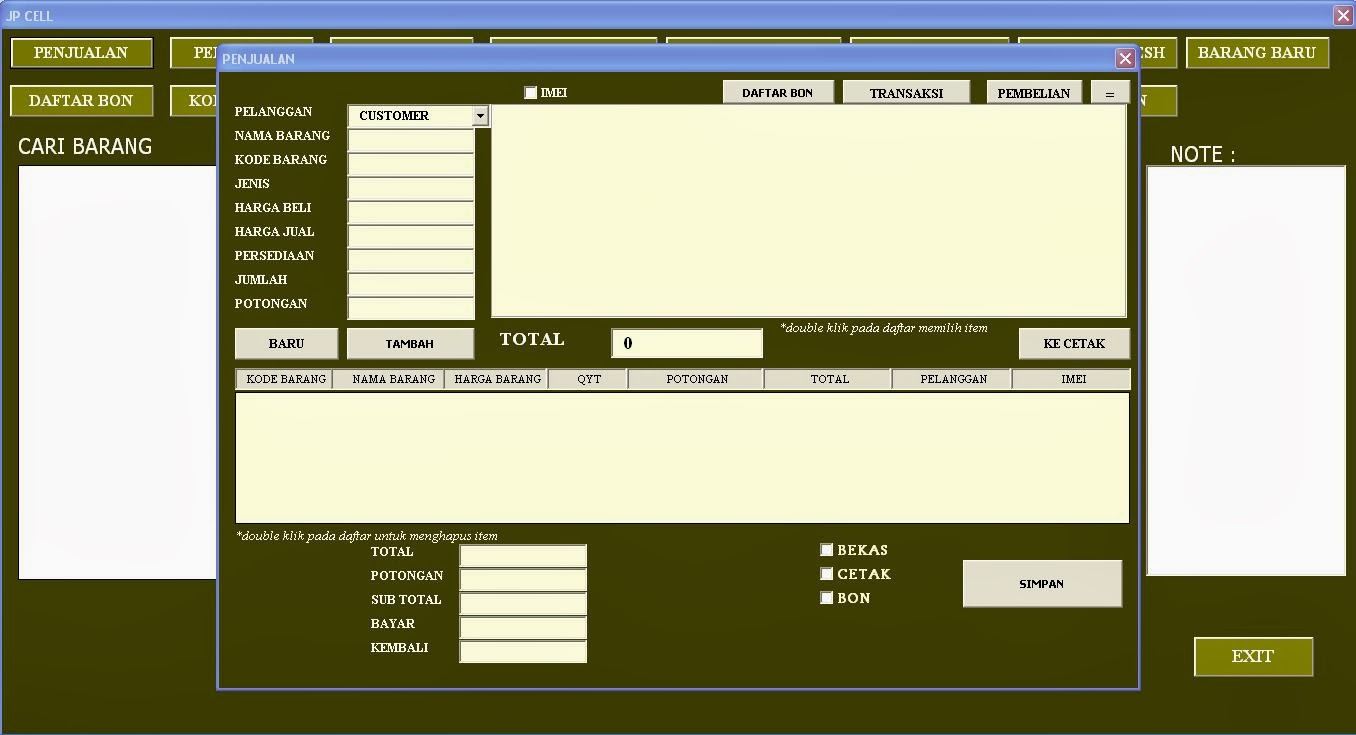Excel merupakan program pengolah data yang telah lama digunakan di banyak perusahaan, lembaga pendidikan, hingga rumah tangga. Meskipun program ini cenderung ringan dan mudah digunakan, terkadang kita masih kesusahan dalam mengakalinya. Nah, untuk itu kali ini kita akan berbagi beberapa tips dan trik menarik tentang Excel yang mungkin belum banyak diketahui.
Cara Menghilangkan Garis di Microsoft Excel
Saat membuat tabel atau daftar di Excel, garis bisa menjadi mengganggu terutama ketika kita ingin melakukan penataan data atau mencetak tabel. Oleh karena itu, kita perlu tahu cara menghilangkan garis di Microsoft Excel.
Ada dua cara yang bisa kita gunakan untuk menghilangkan garis di Excel, yaitu:
1. Menonaktifkan Border
Cara yang pertama adalah dengan menghilangkan border atau batas di sekitar sel. Caranya adalah sebagai berikut:
- Pilih sel atau seluruh tabel yang ingin kita hilangkan border-nya.
- Klik kanan di atas sel tersebut untuk memunculkan menu konteks.
- Pilih Format Cells.
- Pada jendela Format Cells, pilih tab Border.
- Pada bagian Style dan Color, pilih No Border.
- Klik OK.
2. Menentukan Border
Cara yang kedua adalah dengan menentukan jenis border atau batas yang ingin kita gunakan. Caranya adalah sebagai berikut:
- Pilih sel atau seluruh tabel yang ingin kita atur border-nya.
- Klik kanan di atas sel tersebut untuk memunculkan menu konteks.
- Pilih Format Cells.
- Pada jendela Format Cells, pilih tab Border.
- Pilih jenis border atau batas yang ingin kita gunakan pada bagian Style dan Color.
- Klik OK.
Cara Membuat Program Kasir Konter HP Sederhana Menggunakan Microsoft Excel
Selain untuk membuat tabel dan daftar, Excel juga dapat digunakan untuk membuat program sederhana seperti program kasir. Dalam program kasir ini, Excel digunakan untuk menghitung jumlah barang dan total harga serta menyimpan data transaksi.
Berikut adalah langkah-langkah untuk membuat program kasir sederhana menggunakan Microsoft Excel:
- Buatlah tabel sederhana dengan kolom “Nama Barang”, “Harga”, “Jumlah”, dan “Total”.
- Atur format tabel agar mudah dikelola, seperti menyesuaikan lebar kolom serta mengatur border.
- Di bawah tabel, buatlah kolom untuk menginputkan data dari pengguna seperti “Kode Barang”, “Nama Pembeli”, dan “Tanggal”.
- Pada kolom “Jumlah”, masukkan formula untuk menghitung total harga dari suatu barang, yaitu dengan menggunakan formula = harga * jumlah.
- Pada kolom “Total”, masukkan formula untuk menghitung total harga semua barang, yaitu dengan menggunakan formula =SUM(E2:E5).
- Buatlah tombol untuk menghitung total, input data, atau menghapus tabel.
- Untuk menyimpan data transaksi, gunakan fitur Save As dan pilih format file sebagai CSV (Comma Separated Values). Dengan format ini, data akan tersimpan dalam file teks yang mudah dibuka di Excel.
Cara Membuat Grafik di Excel
Selain membuat tabel dan program, Excel juga dapat digunakan untuk membuat grafik atau diagram yang memudahkan kita dalam memvisualisasikan data. Kita bisa membuat berbagai jenis grafik seperti grafik batang, grafik pie, atau grafik garis.
Berikut adalah langkah-langkah untuk membuat grafik di Excel:
- Pilih sel atau seluruh tabel yang ingin kita buat grafik-nya.
- Klik Insert pada menu utama.
- Pilih jenis grafik yang ingin kita buat pada bagian Charts, misalnya grafik batang.
- Excel akan otomatis memunculkan grafik berdasarkan data yang telah kita pilih.
- Atur format grafik seperti menambahkan judul atau mengubah warna pada bagian Chart Tools.
- Untuk menyimpan grafik, gunakan fitur Save As dan pilih format file sebagai JPG atau PNG.
FAQ (Frequently Asked Questions)
Berikut adalah dua pertanyaan yang sering ditanyakan seputar Excel:
1. Apakah Excel hanya bisa digunakan di komputer Windows?
Tidak, Excel juga dapat digunakan di komputer Mac atau bahkan di perangkat seluler seperti smartphone atau tablet berbasis Android atau iOS. Namun, ada beberapa fitur atau perintah pada Excel yang tidak tersedia di platform yang berbeda, seperti pintasan keyboard atau fitur add-in.
2. Bagaimana cara mengedit formula yang salah di Excel?
Jika kita melakukan kesalahan saat mengetik formula di Excel, kita dapat mengeditnya dengan cara yang sangat mudah. Tinggal pilih sel dengan formula yang salah, lalu ubah formulanya di baris formula di atas atau tekan tombol F2 untuk mengedit langsung di sel tersebut. Jika formula sudah diubah, tekan tombol Enter untuk mengkonfirmasi atau Esc untuk membatalkan perubahan.
Video Tutorial Excel
Selain artikel dan gambar, video tutorial juga dapat membantu kita dalam belajar Excel. Salah satu cara terbaik untuk membuka video tutorial Excel adalah dengan mengunjungi kanal YouTube yang menyediakan banyak video tutorial Excel dengan berbagai tingkat kesulitan.
Dari artikel di atas, kita dapat memperoleh banyak informasi dan trik menarik tentang Excel yang mungkin belum banyak diketahui. Mulai dari cara menghilangkan garis atau border di tabel, membuat program kasir sederhana, hingga membuat grafik atau diagram. Dengan memahami tips dan trik ini, kita dapat memaksimalkan penggunaan Excel dan meningkatkan produktivitas dalam bekerja dengan data. Jangan lupa untuk selalu melakukan praktik atau latihan secara teratur agar semakin mahir dalam menggunakan Excel. Semoga artikel ini bermanfaat!