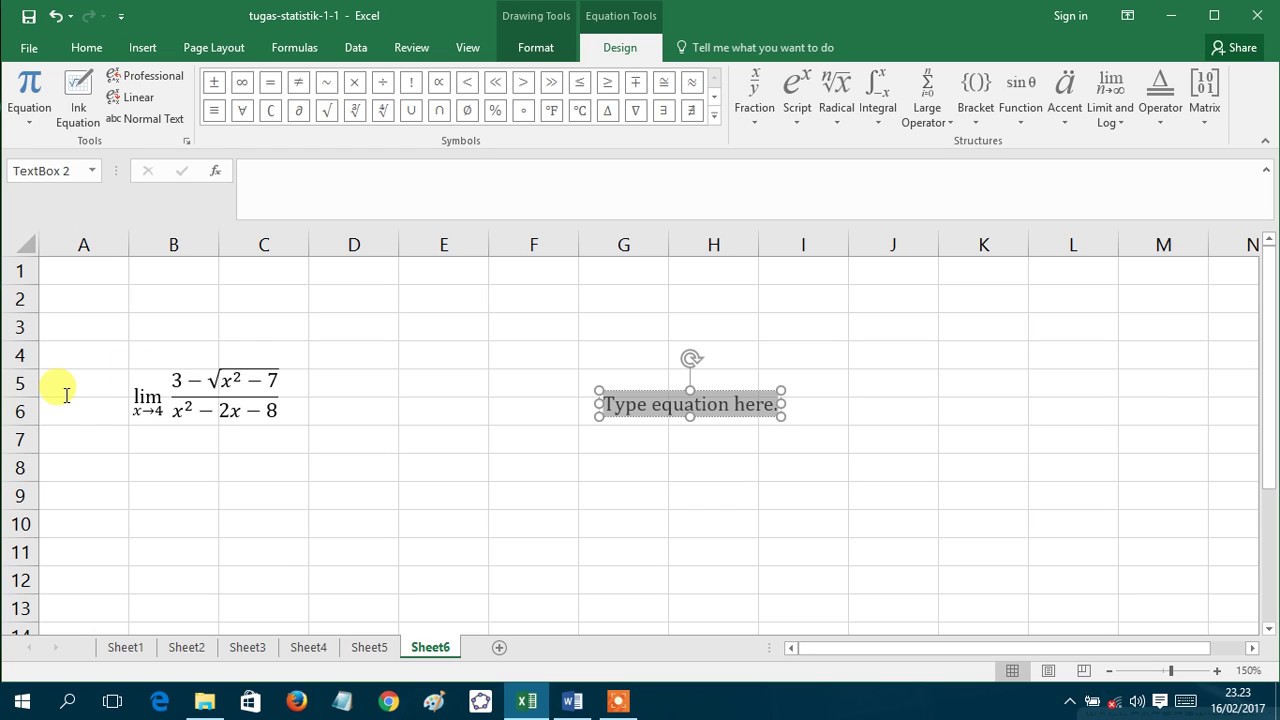Microsoft Excel adalah salah satu program pengolah data yang paling populer dan sering digunakan oleh banyak orang, terutama di lingkungan bisnis. Dalam Excel, terdapat berbagai fitur dan rumus yang dapat digunakan untuk mempermudah pekerjaan, salah satunya adalah rumus pangkat dan akar.
Cara Menggunakan Rumus Pangkat dan Akar di Excel
Untuk menggunakan rumus pangkat dan akar di Excel, berikut ini langkah-langkahnya:
- Tambahkan angka yang akan dipangkatkan atau diakarkan pada sel tertentu. Misalnya, kita akan menghitung 5 pangkat 3. Ketik angka 5 pada sel A1.
- Ketik tanda pangkat atau akar pada sel yang akan menampilkan hasil. Jika ingin menghitung 5 pangkat 3, maka ketik tanda pangkat (^) pada sel B1 dan angka 3.
- Tekan tombol Enter pada keyboard, maka hasil dari perhitungan pangkat atau akar akan muncul pada sel yang dituju. Misalnya, jika rumus yang kita gunakan adalah 5^3, maka hasilnya adalah 125. Jika rumus yang kita gunakan adalah AKAR(25), maka hasilnya adalah 5.
Selain langkah-langkah di atas, terdapat beberapa rumus pangkat dan akar yang sering digunakan pada Excel, diantaranya:
- Rumus PANGKAT: =ANGKA^PANGKAT. Contohnya: =3^2 (3 pangkat 2) = 9
- Rumus AKAR: =AKAR(ANGKA). Contohnya: =AKAR(9) = 3
- Rumus PANGKAT 2: =KUADRAT(ANGKA). Contohnya: =KUADRAT(3) = 9
- Rumus AKAR 2: =AKAR(ANGKA^2). Contohnya: =AKAR(3^2) = 3
Dengan mengetahui cara menggunakan rumus pangkat dan akar di Excel, kita dapat memudahkan dalam menghitung berbagai jenis data dan perhitungan.
Rumus Akar Kuadrat dengan Excel
Tidak hanya rumus pangkat dan akar, Excel juga memiliki fitur untuk menghitung akar kuadrat. Berikut ini langkah-langkah menggunakan rumus akar kuadrat di Excel:
- Tambahkan angka yang akan dihitung akar kuadratnya pada sel tertentu. Misalnya, kita akan menghitung akar kuadrat dari 16. Ketik angka 16 pada sel A1.
- Ketik rumus AKAR pada sel yang akan menampilkan hasil. Jika ingin menghitung akar kuadrat dari angka yang ada di sel A1, maka ketik rumus AKAR(A1) pada sel B1.
- Tekan tombol Enter pada keyboard, maka hasil dari perhitungan akar kuadrat akan muncul pada sel yang dituju. Misalnya, jika kita menghitung akar kuadrat dari 16 menggunakan rumus AKAR(A1), maka hasilnya adalah 4.
Selain menggunakan rumus AKAR, kita juga dapat menggunakan fungsi lain yang sama untuk menghitung akar kuadrat, yaitu: SQRT. Namun, SQRT lebih sering digunakan pada program pemrograman lainnya.
Cara Buat File PDF dari Excel Yang Besar
Saat bekerja dengan Excel, terkadang kita memerlukan file PDF untuk dapat berbagi data dengan orang lain atau menghasilkan file yang lebih aman dan mudah dibaca. Namun, jika file Excel yang kita buat sangat besar, maka proses konversi ke PDF dapat sangat memakan waktu dan membutuhkan sumber daya komputasi yang tinggi.
Berikut ini cara membuat file PDF dari Excel yang besar:
1. Perkecil Ukuran File Excel
Ukuran file Excel yang besar dapat mempengaruhi waktu konversi ke PDF dan kualitas hasil konversi. Oleh karena itu, sebelum melakukan konversi, perkecil ukuran file Excel terlebih dahulu dengan melakukan beberapa tindakan berikut:
- Hapus sel kosong dan format sel yang tidak diperlukan
- Reduksi gambar atau grafik yang berukuran besar
- Pilih format file yang lebih kecil, seperti Excel Workbook (*.xlsx)
2. Gunakan Fitur “Save As PDF”
Excel memiliki fitur “Save As PDF” yang memungkinkan kita untuk mengkonversi file Excel ke dalam format PDF secara langsung. Langkah-langkahnya adalah sebagai berikut:
- Buka file Excel yang akan dikonversi ke PDF
- Pilih File > Save As
- Pilih PDF pada bagian Save as Type
- Klik tombol Options dan pilih opsi “Standard (Publishing Online and Printing)” pada dropdown Preferred PDF standard
- Pilih kualitas gambar yang diinginkan dan klik tombol OK
- Klik tombol Save untuk menyimpan file PDF yang telah dihasilkan
Setelah konversi ke PDF selesai, kita dapat membuka file PDF dan memeriksa apakah hasil konversi sesuai dengan yang diinginkan.
Cara Bikin Rumus di Excel
Berikut ini cara membuat rumus di Excel:
- Buka file Excel yang akan digunakan untuk membuat rumus
- Pilih sel tempat rumus akan diisi
- Ketik tanda sama dengan (=) untuk memulai membuat rumus
- Tuliskan rumus yang diinginkan. Misalnya, untuk menjumlahkan 2 angka (A1 dan B1), kita dapat mengetikkan rumus =A1+B1
- Tekan tombol Enter pada keyboard untuk menampilkan hasil dari rumus tersebut pada sel yang dituju
Untuk melihat berbagai jenis rumus yang tersedia pada Excel, kita dapat memilih tab Formula pada ribbon di bagian atas lembar kerja.
Cara Membuat Rumus Matematika di Excel
Selain rumus matematika sederhana seperti penjumlahan, pengurangan, perkalian, dan pembagian, Excel juga memiliki kemampuan untuk menangani rumus matematika yang lebih kompleks seperti trigonometri, statistik, dan analisis data.
Berikut ini cara membuat rumus matematika di Excel:
- Tentukan jenis rumus matematika yang akan digunakan
- Pilih sel tempat rumus akan diisi
- Ketik tanda sama dengan (=) untuk memulai membuat rumus
- Tuliskan rumus matematika yang diinginkan. Misalnya, untuk menghitung sin dari angka 30, kita dapat mengetikkan rumus =SIN(30)
- Tekan tombol Enter pada keyboard untuk menampilkan hasil dari rumus tersebut pada sel yang dituju
Dengan mengetahui cara membuat rumus matematika di Excel, kita dapat melakukan analisis data dan menghasilkan laporan atau grafik yang lebih bermanfaat.
FAQ
Apa itu Excel?
Excel adalah program pengolah data yang digunakan untuk mengorganisir, mengelola, dan menganalisis data berjumlah besar.
Apakah Excel hanya digunakan di lingkungan bisnis?
Tidak, Excel dapat digunakan oleh siapa saja yang memerlukan program pengolah data untuk mengelola dan menganalisis data, baik itu di lingkungan bisnis, akademik, atau personal.