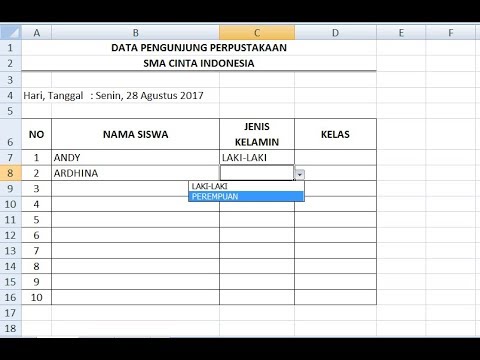Pilihan sangat penting saat membuat sebuah spreadsheet dengan Microsoft Excel. Tanpa pilihan, maka spreadsheet Anda akan terlihat sangat kaku dan tidak fleksibel. Tetapi, bagaimana membuat tombol pilihan atau bahkan pilihan ganda di Microsoft Excel? Di dalam artikel ini, kami akan memberikan beberapa tutorial dan tips tentang bagaimana cara membuat tombol pilihan di Microsoft Excel.
Tutorial Membuat Tombol Print Preview Di Excel
Bagi sebagian orang, menampilkan Print Preview di Excel sangatlah berguna. Hal ini karena dengan melihat tampilan cetak terlebih dahulu, Anda dapat memastikan bahwa tampilan spreadsheet yang akan dicetak sesuai dengan yang Anda inginkan.
Selain itu, menambahkan tombol Print Preview ke dalam Excel juga memberikan kemudahan pada pengguna spreadsheet. Sebab, pengguna tidak perlu lagi mencari tombol Print Preview pada menu Ribbon Excel.
Cara membuat tombol Print Preview di Excel sebenarnya cukup sederhana dan mudah untuk dilakukan. Berikut adalah langkah-langkahnya.
- Jalankan Microsoft Excel dan buka workbook yang ingin Anda tambahkan tombol Print Preview.
- Pastikan bahwa Anda berada pada tab Developer. Jika Anda tidak melihat tab Developer, Anda bisa mengaktifkannya terlebih dahulu. Caranya adalah klik File > Options > Customize Ribbon > centang pada opsi Developer.
- Pada group Controls, klik tombol Insert dan pilih Button.
- Arahkan kursor mouse ke dalam worksheet dan drag mouse untuk memasukkan tombol.
- Setelah tombol ditempatkan, muncul Assign Macro. Klik New.
- Beri macro nama print_preview.
- Klik Create.
- Jendela visual Basic Editor akan terbuka. Ketikkan kode berikut untuk membuat tombol Print Preview di Excel:
Sub print_preview()
ActiveSheet.PrintPreview
End Sub
Selanjutnya, Anda dapat menekan tombol F5 atau klik Run pada tab Developer.
Membuat Tombol Pilihan Di Excel
Tombol pilihan di Excel sangat berguna saat Anda ingin menambahkan kontrol pada spreadsheet. Hal ini dapat membantu Anda untuk memudahkan pengguna spreadsheet dalam memilih opsi yang ada pada spreadsheet.
Berikut adalah langkah-langkah untuk membuat tombol pilihan di Excel.
- Jalankan Microsoft Excel dan buka workbook yang ingin Anda tambahkan tombol pilihan.
- Pastikan bahwa Anda berada pada tab Developer. Jika Anda tidak melihat tab Developer, Anda bisa mengaktifkannya terlebih dahulu. Caranya adalah klik File > Options > Customize Ribbon > centang pada opsi Developer.
- Klik Insert pada tool bar Ribbon Excel dan pilih Form Control.
- Pilih Option Button.
- Arahkan kursor mouse di sel tempat Anda ingin menempatkan tombol pilihan dan klik di sana.
- Ketikkan teks opsi pada setiap tombol pilihan. Misalnya, “Ya” atau “Tidak”.
- Klik kanan pada salah satu tombol pilihan yang telah dibuat dan pilih opsi Format Control pada menu konteks.
- Pada kotak dialog Format Control, klik tab Control.
- Pilih berbagai opsi di sini. Misalnya, jika Anda ingin memilih satu opsi saja, centang opsi Option Buttons kemudian pilih group.
- Setelah selesai, klik OK dan tombol pilihan di Excel siap digunakan.
Cara Nak Membuat Pilihan Dalam Excel
Ada dua metode untuk membuat pilihan dalam Excel, yaitu dengan menggunakan tombol Form Control atau ActiveX Control. Metode Form Control lebih sederhana, sedangkan metode ActiveX Control lebih fleksibel dan dapat menambahkan fitur-fitur lainnya seperti gambar dan suara.
Berikut adalah langkah-langkah untuk membuat pilihan dengan menggunakan tombol Form Control di Excel:
- Buka workbook Excel yang ingin Anda tambahkan pilihan.
- Pilih tab Developer dan klik Insert pada tool bar Ribbon.
- Pilih tombol Form Control, kemudian pilih Checkbox.
- Arahkan kursor mouse di sel tempat Anda ingin menempatkan Checkbox dan klik di sana.
- Kemudian ketikkan label di samping Checkbox.
- Setelah itu, pilih tombol Design Mode; lalu klik kanan pada Checkbox, pilih opsi Format Control.
- Pilih Cell Link, lalu tentukan sel tempat Anda ingin melink Checkbox.
- Klik menu File dan simpan file Excel Anda.
Selain metode Form Control, Anda juga dapat membuat pilihan dengan menggunakan tombol ActiveX Control. Berikut adalah langkah-langkahnya:
- Buka workbook Excel yang ingin Anda tambahkan pilihan.
- Pilih tab Developer dan klik Insert pada tool bar Ribbon.
- Pilih tombol ActiveX Control, kemudian pilih Radio Button atau Checkbox.
- Arahkan kursor mouse di sel tempat Anda ingin menempatkan tombol pilihan, lalu klik kanan dan pilih opsi Properties.
- Lalu tentukan nilai-nilai property yang ingin Anda atur.
- Setelah itu, tambahkan kode VBA untuk tombol pilihan yang telah dibuat. Misalnya, jika Anda ingin menambahkan kode VBA untuk tombol pilihan “Ya”, Anda dapat menambahkan kode berikut:
Private Sub RadioButton1_Click()
Range("A1").Value = "Ya"
End Sub
Cara di atas akan menulis teks “Ya” pada sel A1 dalam worksheet Excel jika tombol pilihan “Ya” diklik.
Cara Membuat Soal Pilihan Ganda Di Microsoft Excel
Excel dapat digunakan untuk membuat soal pilihan ganda agar lebih mudah dan teratur. Membuat soal pilihan ganda di Microsoft Excel sangat berguna bagi guru atau pengajar yang ingin membuat tes atau ujian, namun bingung untuk membuat daftar pertanyaan dan jawaban. Berikut adalah panduan untuk membuat soal pilihan ganda di Microsoft Excel:
- Buatlah file Microsoft Excel baru dan beri nama file sesuai dengan keinginan Anda. Misalnya “Soal Pilihan Ganda.xlsm”. Kemudian tambahkan beberapa kolom di lembar kerja Excel untuk pertanyaan, pilihan jawaban, dan jawaban yang benar.
- Tampilkan tab Developer.
- Klik tombol Insert dan pilih Option Button.
- Abaikan halaman dialog dan arahkan kursor mouse untuk menempatkan Option Button ke lembar kerja Excel. Setelah itu, klik dua kali Option Button dan masukkan jawaban sesuai dengan opsi yang telah Anda buat.
- Setelah semua pilihan jawaban ditambahkan, tambahkan beberapa tombol untuk navigasi seperti “Next” dan “Previous”. Ini akan membantu peserta ujian untuk beralih dari satu soal ke soal berikutnya, dan sebaliknya.
- Tambahkan kode VBA untuk menjawab pertanyaan pada Option Button dan tombol navigasi. Misalnya:
Private Sub btnNext_Click()
Range("A1").Select
If ActiveCell.Offset(1, 0).Value <> "" Then
ActiveCell.Offset(1, 0).Select
ActiveCell.Activate
End If
End Sub
Dalam contoh di atas, tombol Next akan menemukan sel berikutnya yang berisi pertanyaan. Jika sel tersebut tidak kosong, maka tombol Next akan mendorong siswa ke pertanyaan berikutnya. Jika sel tersebut kosong, maka tombol Next tidak akan melakukan apa-apa.
FAQ
Apa yang dimaksud dengan tombol pilihan di Excel?
Tombol pilihan di Excel adalah salah satu bentuk kontrol atau objek yang dapat digunakan untuk memberikan pengguna spreadsheet satu atau beberapa opsi untuk dipilih. Tombol pilihan dapat digunakan untuk membuat spreadsheet menjadi fleksibel dan mudah digunakan oleh pengguna.
Bagaimana cara membuat tombol pilihan di Excel?
Untuk membuat tombol pilihan di Excel, Anda perlu mengaktifkan tab Developer pada toolbar Ribbon, memilih tombol Form Control atau ActiveX Control, kemudian menentukan tempat di lembar kerja Excel untuk menempatkan tombol pilihan. Selanjutnya, pilih opsi tombol pilihan yang diinginkan dan tambahkan kode VBA yang sesuai.
Bagaimana cara membuat soal pilihan ganda di Excel?
Untuk membuat soal pilihan ganda di Excel, buat file Excel baru dan tambahkan beberapa kolom di lembar kerja Excel untuk pertanyaan, pilihan jawaban, dan jawaban yang benar. Selanjutnya, tampilkan tab Developer, tambahkan Option Button untuk setiap opsi jawaban, dan tambahkan tombol navigasi. Akhirnya, tambahkan kode VBA untuk menjawab pertanyaan pada Option Button dan tombol navigasi.