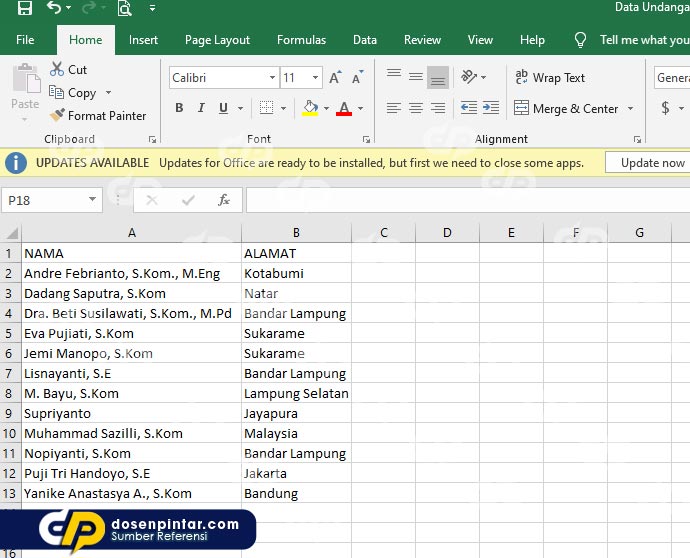Undangan adalah salah satu hal yang penting dalam sebuah acara. Tanpa undangan, maka acara yang diadakan tidak akan terstruktur, dan tidak ada tamu yang datang. Nah, bagi Anda yang pernah mengadakan acara, tentu tahu betapa repotnya dalam membuat undangan, terutama jika jumlah tamu yang banyak. Nah, beruntunglah bagi Anda yang selalu sibuk dalam mengadakan acara, saat ini sudah ada cara mudah untuk membuat undangan secara otomatis.
Cara Membuat Label Undangan Otomatis di Word & Excel Mudah
Salah satu cara membuat undangan otomatis adalah dengan menggunakan Word dan Excel. Kedua aplikasi ini dapat membantu Anda dalam memudahkan dalam membuat daftar tamu dan undangan acara. Berikut cara membuat label undangan otomatis di Word dan Excel:
Cara Membuat Label Undangan Otomatis di Word
- Buka aplikasi Microsoft Word pada komputer Anda.
- Pilih tab Mailings pada menu Ribbon, lalu klik tombol Labels.
- Pilih tipe label yang Anda inginkan pada daftar label yang tersedia.
- Pilih ukuran kertas label yang Anda gunakan, kemudian klik tombol OK.
- Pada bagian Address, ketikkan nama tamu undangan beserta alamat lengkapnya.
- Pilih Select Recipients, lalu pilih Existing List, dan pilih daftar tamu yang ingin Anda gunakan.
- Cek kembali apakah nama tamu undangan dan alamat sudah terisi dengan benar pada kolom Address.
- Setelah itu, klik tombol Finish & Merge, kemudian pilih Print Documents atau Edit Individual Documents.
- Jika memilih Print Documents, maka dokumen undangan sudah siap dicetak.
- Jika memilih Edit Individual Documents, maka dokumen undangan akan terbuka dalam bentuk file Word dan Anda dapat menyuntingnya sesuai dengan kebutuhan Anda sebelum mencetaknya.
Cara Membuat Label Undangan Otomatis di Excel
- Buka aplikasi Microsoft Excel pada komputer Anda.
- Buat tabel dengan kolom nama tamu undangan, alamat, nomer telepon, dan sebagainya.
- Setelah membuat tabel, pilih cell yang kosong, lalu ketikkan formula: =”undangan “&A2&” “&B2&” “&C2. Note: A2, B2, dan C2 adalah cell yang berisi data nama tamu undangan, alamat, dan nomer telepon.
- Copy formula yang sudah dibuat, lalu paste formula tersebut pada cell di bawahnya.
- Setelah itu, pilih kolom yang sudah berisikan formula undangan tadi, lalu klik tombol Mail Merge.
- Pilih Microsoft Word, kemudian pilih pilihan yang diinginkan.
- Setelah itu, pilih Layout, kemudian format undangan Anda sesuai dengan keinginan Anda.
- Jika sudah selesai, klik tombol Finish & Merge, lalu pilih Print Documen atau Edit Individual Documents.
- Jika memilih Print Documents, maka dokumen undangan sudah siap dicetak.
- Jika memilih Edit Individual Documents, maka dokumen undangan akan terbuka dalam bentuk file Word dan Anda dapat menyuntingnya sesuai dengan kebutuhan Anda sebelum mencetaknya.
Cara Membuat Nama Undangan di Kertas Stiker
Tahukah Anda bahwa selain menggunakan kertas biasa, Anda juga bisa menggunakan kertas stiker sebagai media untuk membuat undangan yang otomatis? Dengan menggunakan kertas stiker, maka proses pembuatan undangan akan lebih cepat dan mudah.
Cara Membuat Nama Undangan di Kertas Stiker
- Buka aplikasi Microsoft Word pada komputer Anda.
- Pilih tab Mailings pada menu Ribbon, lalu klik tombol Labels.
- Pilih tipe label yang Anda inginkan pada daftar label yang tersedia.
- Pilih ukuran kertas label yang Anda gunakan, dan pastikan pilihan tombol Single label tercentang.
- Setelah itu, klik tombol New Document.
- Setelah dokumen undangan terbuka, ketikkan nama dan detail informasi secara otomatis yang diinginkan di salah satu label undangan saja, kemudian tutup dokumen tersebut.
- Buka kembali aplikasi Microsoft Word, lalu klik Labels dan pilih tipe label yang sama seperti sebelumnya.
- Pada bagian Address, pilih tombol Select Recipients, dan klik tombol Use Existing List.
- Pada dialog box yang muncul, pilih data undangan yang ingin Anda gunakan.
- Cek kembali apakah nama dan detail informasi undangan sudah terisi dengan benar di salah satu label undangan saja.
- Jika sudah sesuai, klik tombol Finish & Merge, lalu pilih tombol Edit Individual Documents.
- Setelah halaman baru terbuka, atur dokumen undangan Anda, sesuai dengan keinginan Anda.
- Jika sudah selesai, maka dokumen undangan siap dicetak pada kertas stiker.
Cara Membuat Nama di Undangan Dengan Excel
Mungkin ada yang merasa kesulitan dalam mengedit undangan dengan Microsoft Word, dan lebih menyukai aplikasi Microsoft Excel. Nah, Anda tidak perlu khawatir karena dengan aplikasi Microsoft Excel juga bisa membuat undangan yang otomatis.
Cara Membuat Nama di Undangan Dengan Excel
- Buka aplikasi Microsoft Excel pada komputer Anda.
- Buat tabel dengan kolom nama undangan, alamat, nomer telepon, dan sebagainya.
- Setelah membuat tabel, pilih cell yang kosong, kemudian ketikkan rumus: =CONCATENATE(“Undangan “,A2,” “,B2,” “,C2).
- Copy rumus yang sudah dibuat, lalu paste rumus tersebut pada cell di bawahnya.
- Setelah itu, pilih cell yang sudah berisikan rumus undangan tadi, kemudian copy dan paste di halaman baru yang lain.
- Anda bisa menggunakan fitur Save As dan simpan halaman baru tersebut dalam format .csv.
- Setelah itu, buka aplikasi Microsoft Word, kemudian pilih tab Mailings pada menu Ribbon. Klik tombol Start Mail Merge, lalu pilih Labels.
- Pilih tipe label yang Anda inginkan pada daftar label yang tersedia.
- Pada bagian Address, klik tombol Select Recipients dan pilih Use Existing List.
- Pilih file .csv yang sudah Anda buat sebelumnya.
- Cek kembali apakah nama dan detail informasi undangan sudah terisi dengan benar di salah satu label undangan saja.
- Jika sudah sesuai, klik tombol Finish & Merge, lalu pilih tombol Edit Individual Documents.
- Setelah halaman baru terbuka, atur dokumen undangan Anda, sesuai dengan keinginan Anda.
- Jika sudah selesai, maka dokumen undangan siap dicetak.
FAQ (Frequently Asked Questions)
Berikut beberapa pertanyaan yang sering ditanyakan terkait dengan cara membuat undangan otomatis:
1. Apakah cara membuat undangan otomatis lebih efisien dibandingkan dengan membuat undangan manual?
Ya, tentu saja. Cara membuat undangan otomatis memungkinkan Anda untuk membuat undangan dengan lebih cepat dan mudah, karena Anda tidak perlu memasukkan nama dan data tamu undangan satu per satu. Selain itu, Anda dapat membuat ratusan undangan hanya dalam hitungan menit dengan menggunakan aplikasi Microsoft Word dan Excel. Hal ini sangat efisien dan efektif bagi Anda yang selalu sibuk dalam mengadakan acara.
2. Apakah semua jenis acara bisa menggunakan undangan otomatis?
Ya, semua jenis acara dapat menggunakan undangan otomatis. Baik itu acara pesta ulang tahun, pernikahan, rapat, seminar, dan sebagainya. Dengan cara membuat undangan otomatis, Anda dapat menyesuaikan tampilan undangan dengan tema acara yang akan diadakan. Anda juga dapat menyesuaikan jenis kertas yang akan digunakan, maupun jumlah undangan yang akan dicetak.
Include Video Youtube
Berikut adalah video tutorial cara membuat undangan otomatis:
Jangan khawatir jika Anda masih kesulitan dalam membuat undangan otomatis. Di video ini, akan dijelaskan langkah-langkah cara membuat undangan otomatis dengan menggunakan Microsoft Word dan Excel. Semoga video ini dapat membantu Anda dalam menyusun undangan acara dengan cepat dan efisien.