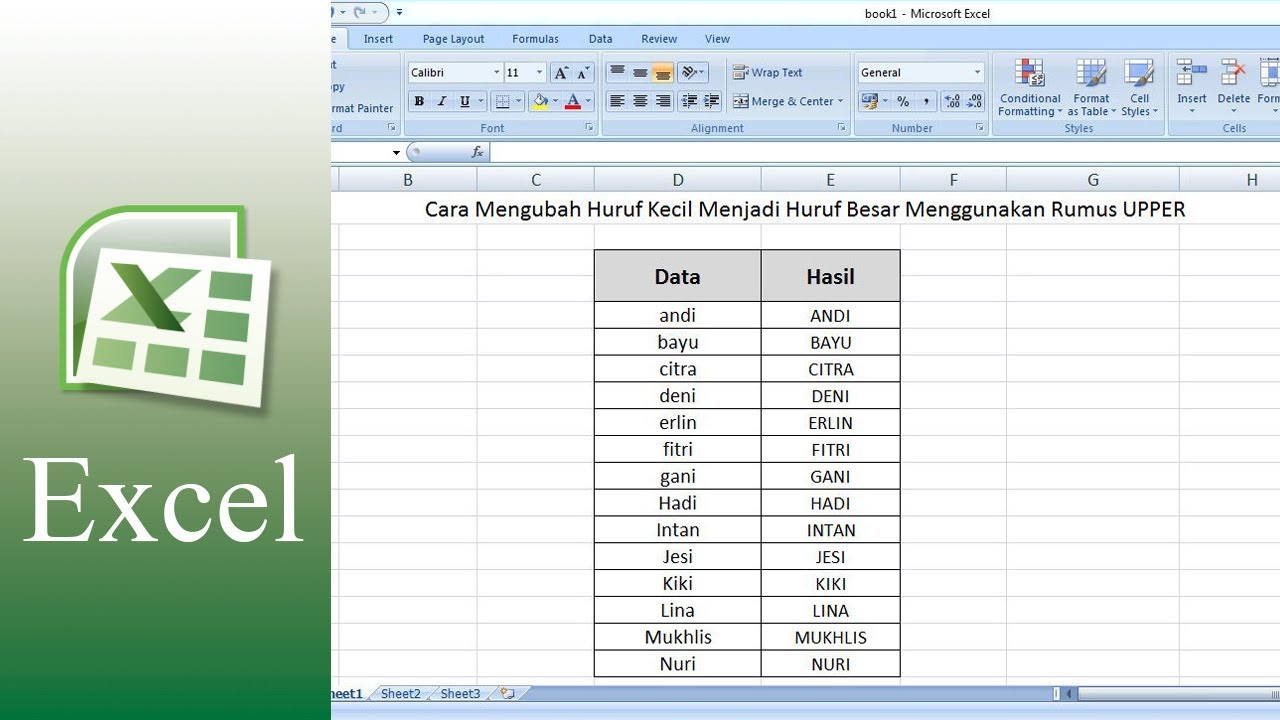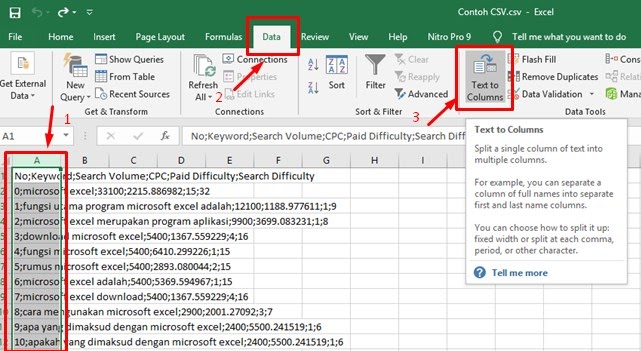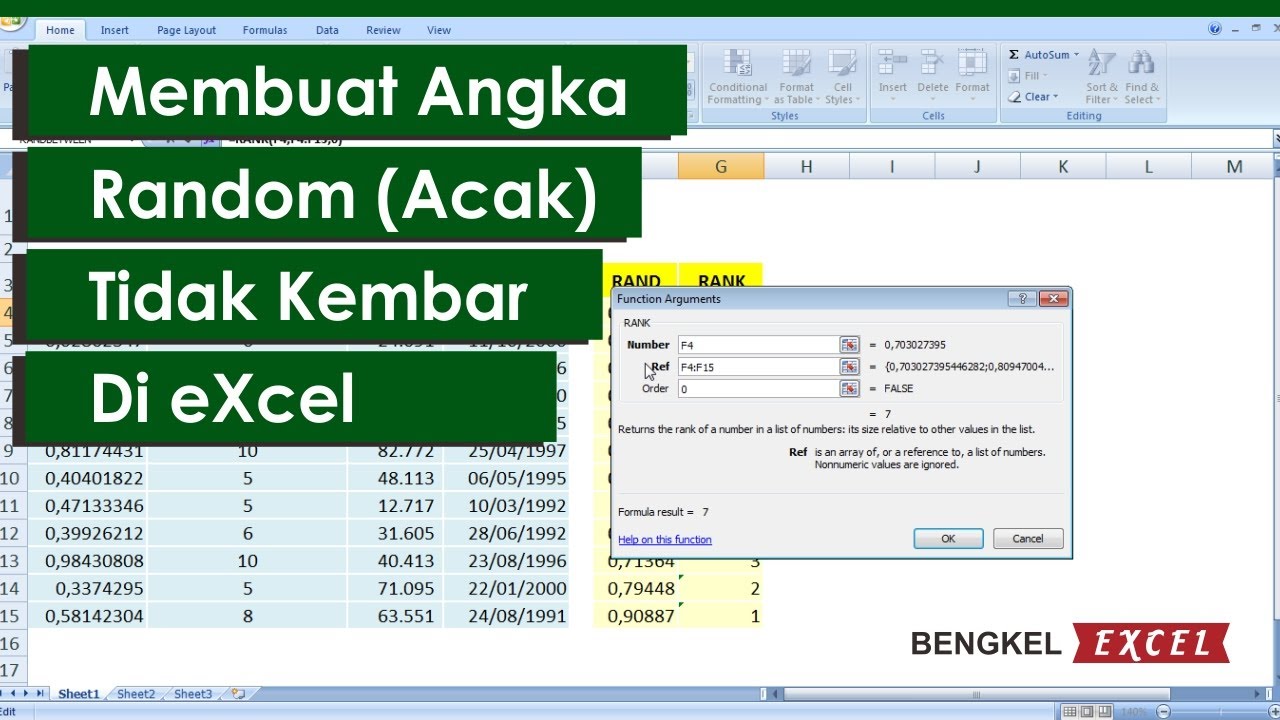Mungkin sebagian dari kita akan pernah merasa kesulitan saat menggunakan Microsoft Excel, terutama saat harus melakukan task yang kompleks. Namun, kali ini PalComTech akan memberikan tips dan trik yang akan mempermudah pekerjaan kita di Excel. Salah satu cara mempermudah pekerjaan kita di Excel adalah dengan memisahkan data dengan cepat.
Cara Memisahkan Data dengan Cepat di Microsoft Excel
1. Gunakan fitur “Teks ke Kolom”.
Cara ini sangat berguna jika kita ingin memisahkan kolom data dengan cepat. Langkah-langkahnya:
- Pilih sel atau kolom yang ingin dipisahkan.
- Klik menu “Data” di bagian atas Excel.
- Pilih opsi “Teks ke Kolom”.
- Pilih jenis pemisah yang sesuai untuk memisahkan data.
- Setelah itu, klik “Finish”.
2. Gunakan fitur “Pencarian dan Ganti”.
Cara ini sangat berguna jika kita ingin mengganti seluruh kata atau frasa dalam data kita. Langkah-langkahnya:
- Pilih seluruh data atau kolom yang ingin diubah.
- Klik menu “Home” di bagian atas Excel.
- Pilih opsi “Pencarian dan Ganti”.
- Tentukan kata atau frasa yang ingin diganti.
- Tentukan kata atau frasa pengganti.
- Klik “Replace All”.
Cara Mengubah Huruf Kecil ke Besar di Excel
Banyak orang yang mengalami kesulitan dalam mengubah huruf kecil menjadi huruf besar di Excel. Berikut adalah cara mudah untuk mengubah huruf kecil menjadi huruf besar di Excel:
- Pilih sel atau rangkaian sel yang ingin diubah.
- Klik menu “Home” di bagian atas Excel.
- Klik opsi “Upper Case” untuk mengubah semua huruf menjadi huruf besar.
- Klik opsi “Lower Case” untuk mengubah semua huruf menjadi huruf kecil.
Cara Ganti Koma Menjadi Titik di Excel
Banyak orang yang mengalami kesulitan saat ingin mengubah tanda koma menjadi tanda titik di Excel. Berikut adalah langkah-langkah yang harus dilakukan:
- Pilih sel atau kolom yang ingin diubah.
- Klik “CTRL + H” pada keyboard untuk membuka “Pencarian dan Ganti”.
- Pada “Find What”, ketik “,” (tanda koma).
- Pada “Replace With”, ketik “.” (tanda titik).
- Klik “Replace All”.
Cara Memisahkan Isi Sel Menjadi Beberapa Baris di Excel
Cara ini sangat berguna jika kita ingin memisahkan isi sel menjadi beberapa baris. Berikut adalah langkah-langkah yang harus dilakukan:
- Pilih sel atau kolom yang ingin diubah.
- Klik “CTRL + H” pada keyboard untuk membuka “Pencarian dan Ganti”.
- Pada “Find What”, ketik “;” (semicolon).
- Pada “Replace With”, ketik ALT + ENTER.
- Klik “Replace All”.
Cara Membuat Angka Random Tidak Kembar di Excel
Cara ini sangat berguna jika kita ingin membuat angka acak atau angka random yang tidak kembar di Excel. Berikut adalah langkah-langkah yang harus dilakukan:
- Buatlah tabel yang memuat daftar nomor atau angka yang ingin diacak.
- Pilih sel atau kolom di sebelahnya, tempat di mana kita akan menampilkan angka acak.
- Ketikkan rumus =RAND() untuk menghasilkan angka acak.
- Salin rumus tersebut ke seluruh kolom.
- Urutkan seluruh kolom data berdasarkan angka random pada kolom di sebelahnya.
FAQ
1. Apakah ada cara cepat untuk menghapus duplikat data di Excel?
Ya, ada cara cepat untuk menghapus data duplikat di Excel. Berikut adalah langkah-langkahnya:
- Pilih sel atau kolom yang ingin dihapus duplikat datanya.
- Klik menu “Data” di bagian atas Excel.
- Pilih opsi “Remove Duplicates”.
- Tentukan kriteria yang ingin dihapus duplikat datanya.
- Klik “OK”.
2. Bagaimana cara memadukan isi dua kolom data yang berbeda menjadi satu kolom?
Berikut adalah langkah-langkah untuk memadukan isi dua kolom data yang berbeda menjadi satu kolom:
- Tambahkan kolom baru di sebelah kanan kolom yang ingin digabungkan.
- Ketikkan rumus =CONCATENATE(A1,” “,B1) di kolom baru.
- Salin rumus tersebut ke seluruh baris.
- Pindahkan kolom baru tersebut ke kolom yang diinginkan.
- Hapus kolom lama yang telah digabungkan.
Itulah beberapa tips dan trik yang dapat mempermudah pekerjaan kita di Excel. Dengan menguasai beberapa fitur penting di Excel, kita dapat menyelesaikan pekerjaan dengan lebih cepat dan efisien. Semoga bermanfaat!
Jangan lupa tonton juga tutorial Youtube di bawah ini: