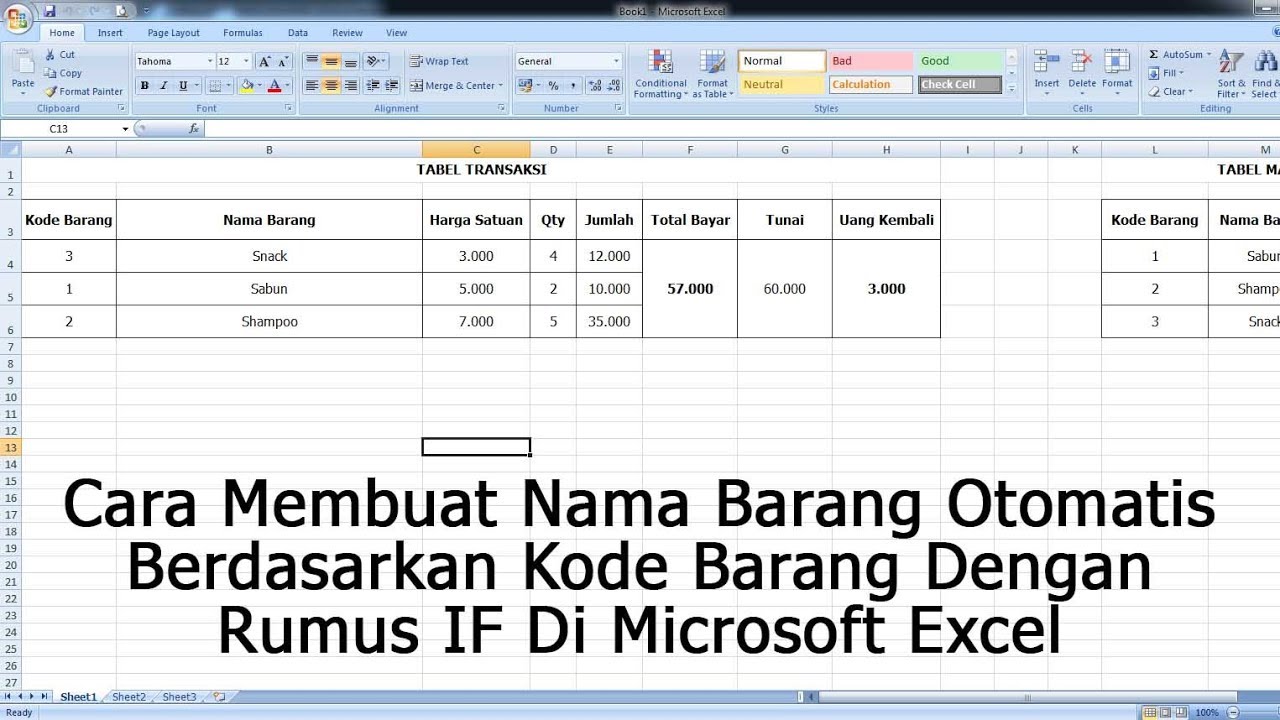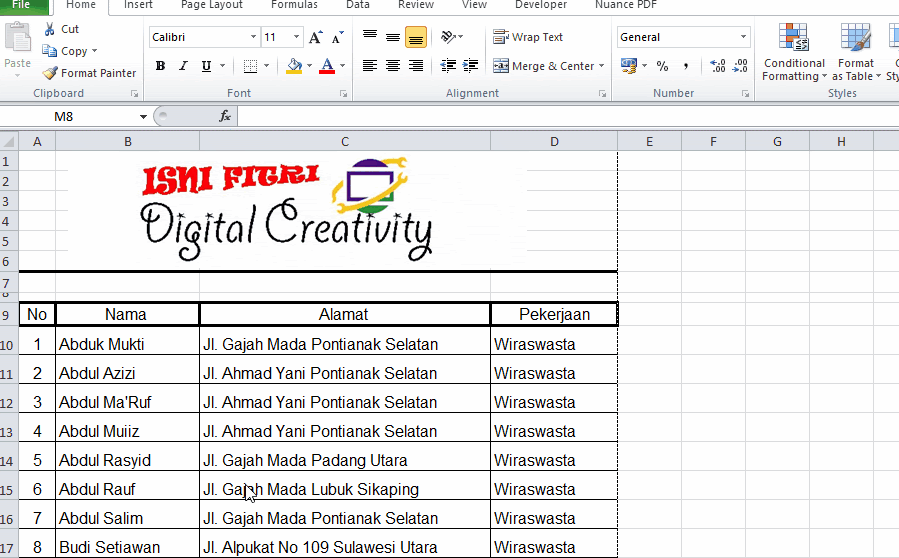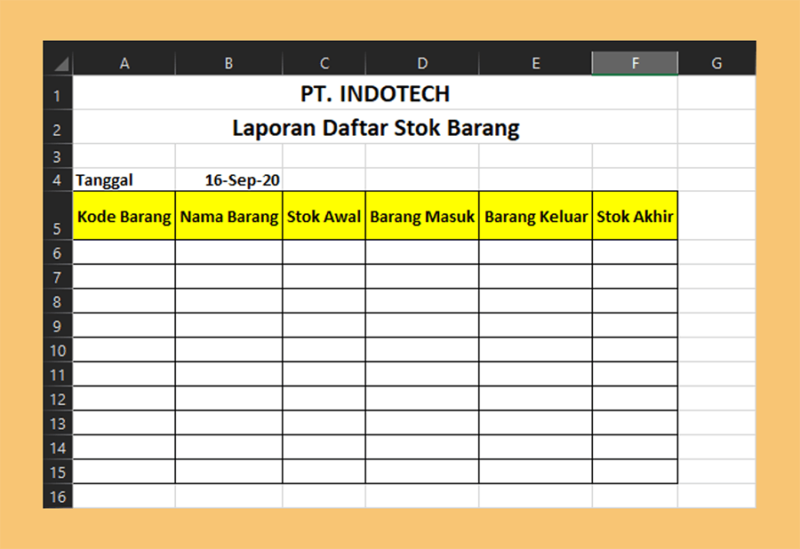Cara Membuat Rumus Kode Barang Di Excel – Kumpulan Tips
Cara membuat rumus kode barang di Excel
Excel merupakan salah satu program pengolah data yang banyak digunakan oleh banyak orang. Fitur-fitur yang tersedia di dalamnya memudahkan pengguna untuk melakukan berbagai macam pengolahan data, termasuk pembuatan kode barang. Kode barang berguna sebagai penanda jenis barang yang tersimpan dalam inventaris atau gudang. Dalam artikel ini, akan dijelaskan cara membuat rumus kode barang di Excel.
- Buka program Excel.
- Buat tabel baru dengan mengklik pada menu “New” pada bagian “File” lalu pilih “Blank workbook”.
- Anda dapat mengisi tabel tersebut dengan nama kolom yang sesuai dengan jenis barang yang akan disimpan. Sebagai contoh, kolom pertama bisa berisi nomor barang, kolom kedua berisi kode barang, dan kolom ketiga berisi nama barang.
- Setelah tabel sudah terisi dengan kolom yang sesuai, Anda bisa membuat rumus kode barang. Rumus ini dibuat dengan cara mengetikkan tanda sama dengan (=) pada sebuah sel kosong, kemudian diikuti dengan rumus yang ingin dibuat. Sebagai contoh, Anda ingin menyimpan jenis baju dengan kode “B” dan jenis sepatu dengan kode “S”. Tekan tombol F2 pada keyboard di dalam sel “C2” atau “Nama Barang” dan ketikkan formula “=IF(B2=”B”, “BB-“&A2, “SS-“&A2)”. Pada formula ini, “IF” adalah fungsi kondisional yang digunakan untuk membantu pemrosesan rumus dengan beberapa syarat. Selain itu, “=”, “B2=” dan “&” juga merupakan unsur-unsur penting dalam rumus kode barang yang dibuat.
- Setelah rumus kode barang berhasil dibuat, Anda bisa mengklik pada menu “File” lalu memilih “Save As”. Beri nama file dengan nama yang diinginkan dan letakkan di tempat yang mudah diingat. Pastikan format file yang dipilih adalah .xlsx.
Video Tutorial Membuat Rumus Kode Barang di Excel
Cara Membuat Nomor Halaman Berbeda Pada 1 Halaman Di Excel – Tugas Sekolah
Cara membuat nomor halaman berbeda pada 1 halaman di Excel
Excel merupakan program pengolah data yang banyak digunakan oleh banyak orang. Salah satu fitur yang tersedia di dalamnya adalah pembuatan nomor halaman pada Excel. Namun, banyak pengguna yang tidak mengetahui cara membuat nomor halaman berbeda pada 1 halaman di Excel. Pada artikel ini, akan dijelaskan cara membuat nomor halaman berbeda pada 1 halaman di Excel.
- Buka program Excel dan buat dokumen baru.
- Klik menu “Insert” lalu pilih “Header” atau “Footer”.
- Pada tampilan header atau footer, klik pada bagian “Page Number”.
- Pilih nomor halaman yang diinginkan dan klik untuk menempatkan nomor halaman tersebut di header atau footer dokumen.
- Setelah nomor halaman terpampang di halaman, hapus semua nomor halaman pada halaman ke 1.
- Kembali ke header atau footer halaman ke 2 dan tambahkan angka 1 pada nomor halaman.
- Lakukan hal yang sama pada halaman berikutnya untuk memunculkan nomor halaman yang berbeda pada setiap halaman.
FAQ – Pertanyaan dan Jawaban Mengenai Penggunaan Excel
1. Apa itu Excel?
Excel merupakan program pengolah data yang memiliki banyak fitur dan digunakan oleh banyak orang di seluruh dunia. Program ini membantu pengguna untuk melakukan berbagai macam pengolahan data, mulai dari bisnis, keuangan, pendidikan, hingga manajemen dan administrasi.
2. Mana yang lebih mudah digunakan, Excel atau Google Sheets?
Kedua program memiliki kelebihan dan kekurangan masing-masing. Google Sheets bisa diakses secara online dan gratis, namun fitur yang tersedia lebih terbatas. Sedangkan Excel lebih lengkap dan bisa digunakan secara offline, namun pemakaiannya membutuhkan lisensi dan bisa cukup kompleks jika belum terbiasa.
Video Tutorial Membuat Database Barang di Excel
Cara Membuat Kode Barang Di Excel
Excel memudahkan pengguna untuk melakukan berbagai macam pengolahan data, salah satunya pembuatan kode barang. Ada beberapa cara untuk membuat kode barang di Excel. Berikut adalah beberapa cara membuat kode barang di Excel.
- Buka program Excel.
- Buat tabel baru dengan mengklik pada menu “New” pada bagian “File” lalu pilih “Blank workbook”.
- Anda dapat mengisi tabel tersebut dengan nama kolom yang sesuai dengan jenis barang yang akan disimpan. Sebagai contoh, kolom pertama bisa berisi nomor barang, kolom kedua berisi kode barang, dan kolom ketiga berisi nama barang.
- Setelah tabel sudah terisi dengan kolom yang sesuai, Anda bisa membuat kode barang dengan cara mengetikkan kode yang diinginkan di dalam sel pada kolom tersebut. Sebagai contoh, kode “B001” bisa digunakan untuk jenis baju, sedangkan kode “S001” bisa digunakan untuk jenis sepatu.
- Anda juga bisa membuat kode barang dengan membuka fungsi kondisional pada rumus Excel. Fungsi kondisional berguna untuk membuat kode sekali saja, kemudian selanjutnya akan mengikuti dari rumus. Sebagai contoh, Anda dapat menggunakan rumus “=IF(B2=”B”, “BB-“, “SS-“)&A2” untuk membuat kode barang dengan kondisi tertentu. Pada rumus ini, “IF” adalah kondisi fungsi, “B2=” dipakai untuk memberi syarat, “BB-” dan “SS-” adalah kode dan “&A2” digunakan untuk menggabungkan kode dengan nomor urut.
- Jika ingin membuat kode barang terotomatisasi, maka dapat menggunakan fitur auto-numbering pada Excel. Anda dapat membuat fitur tersebut dengan membuka “Format Cells” pada kolom kode barang, kemudian pilih “Custom Number Format”. Pilih kategori “Custom” dan tambahkan format yang diinginkan. Sebagai contoh, kode barang bisa ditulis dengan angka “0000”, di mana “0” berarti nomor urut dan “0000” menunjukkan jumlah angka yang diinginkan pada kode barang. Setiap ada penambahan barang baru, maka nomor urut pada kode barang akan bertambah secara otomatis.