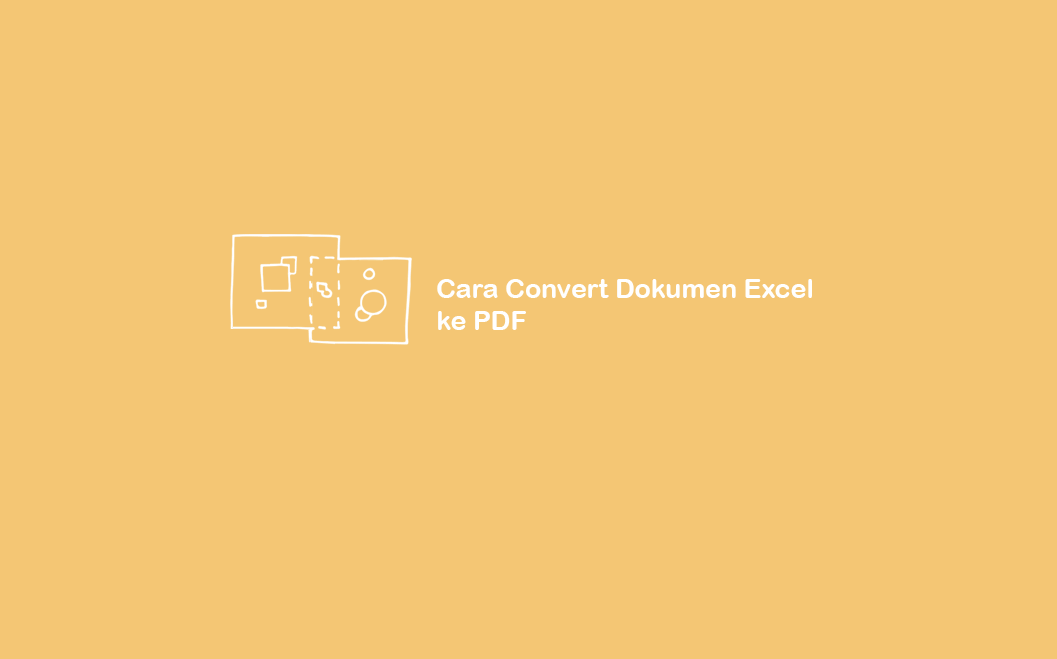Cara Mudah Mengkonversi File Excel ke Format Lainnya
Jika Anda sering mengolah data menggunakan Excel, pastinya Anda tidak dapat lepas dari proses pembuatan file Excel. Namun, ada kalanya Anda perlu mengkonversi file Excel tersebut ke format yang lain, seperti CSV atau PDF. Berikut ini adalah beberapa cara mudah untuk mengkonversi file Excel ke format lainnya.
Cara Mudah Mengkonversi File Excel ke CSV
CSV atau Comma-Separated Values merupakan format file yang pada dasarnya merupakan plain text file yang menggunakan karakter koma sebagai pemisah antar-kolom. CSV umumnya digunakan untuk menyimpan atau memindahkan data dalam format sederhana yang dapat dibaca oleh program lain.
Menggunakan Microsoft Excel
Jika Anda menggunakan Microsoft Excel untuk membuat file Excel, maka Anda dapat mengkonversi file Excel ke CSV dengan langkah-langkah berikut:
- Buka file Excel yang ingin dikonversi ke CSV
- Pilih menu “File” dan pilih “Save As”
- Pilih “CSV (Comma delimited) (*.csv)” pada opsi “Save as type”
- Klik “Save”
File Excel Anda sekarang telah dikonversi ke format CSV.
Menggunakan Google Sheets
Jika Anda menggunakan Google Sheets untuk membuat file Excel, maka Anda dapat mengkonversi file Excel ke CSV dengan langkah-langkah berikut:
- Buka file Excel yang ingin dikonversi ke CSV menggunakan Google Sheets
- Pilih menu “File” dan pilih “Download”
- Pilih “Comma-separated values (.csv, current sheet)” pada opsi “Download”
- Klik “Download”
File Excel Anda sekarang telah dikonversi ke format CSV.
Cara Mudah Mengkonversi File Excel ke PDF
PDF atau Portable Document Format merupakan format file yang umum digunakan untuk dokumen yang dapat dibuka di berbagai platform dan perangkat. PDF populer digunakan untuk dokumen yang memerlukan tampilan dan format yang tetap, sehingga dapat dicetak dan dibagikan dengan mudah.
Menggunakan Microsoft Excel
Jika Anda menggunakan Microsoft Excel untuk membuat file Excel, maka Anda dapat mengkonversi file Excel ke PDF dengan langkah-langkah berikut:
- Buka file Excel yang ingin dikonversi ke PDF
- Pilih menu “File” dan pilih “Save As”
- Pilih “PDF (*.pdf)” pada opsi “Save as type”
- Klik “Save”
File Excel Anda sekarang telah dikonversi ke format PDF.
Menggunakan Google Sheets
Jika Anda menggunakan Google Sheets untuk membuat file Excel, maka Anda dapat mengkonversi file Excel ke PDF dengan langkah-langkah berikut:
- Buka file Excel yang ingin dikonversi ke PDF menggunakan Google Sheets
- Pilih menu “File” dan pilih “Download”
- Pilih “PDF document (.pdf)” pada opsi “Download”
- Klik “Download”
File Excel Anda sekarang telah dikonversi ke format PDF.
FAQ
Apa keuntungan mengkonversi file Excel ke format lainnya?
Ada beberapa keuntungan mengkonversi file Excel ke format lainnya. Beberapa keuntungan tersebut antara lain:
- Membuat file yang lebih ringan dan mudah untuk diakses
- Mengurangi ukuran file sehingga dapat lebih mudah untuk didistribusikan
- Membuat file yang lebih cocok untuk keperluan tertentu, seperti CSV yang lebih cocok untuk digunakan di program analisis data
Bisakah saya mengkonversi file Excel ke format lainnya tanpa menggunakan aplikasi pengolah data?
Ya, Anda dapat mengkonversi file Excel ke format lainnya tanpa menggunakan aplikasi pengolah data dengan menggunakan layanan online seperti zamzar.com atau online-convert.com. Namun, Anda perlu memperhatikan keamanan dan privasi data Anda saat menggunakan layanan-layanan ini.
Video Tutorial Cara Mudah Mengkonversi File Excel