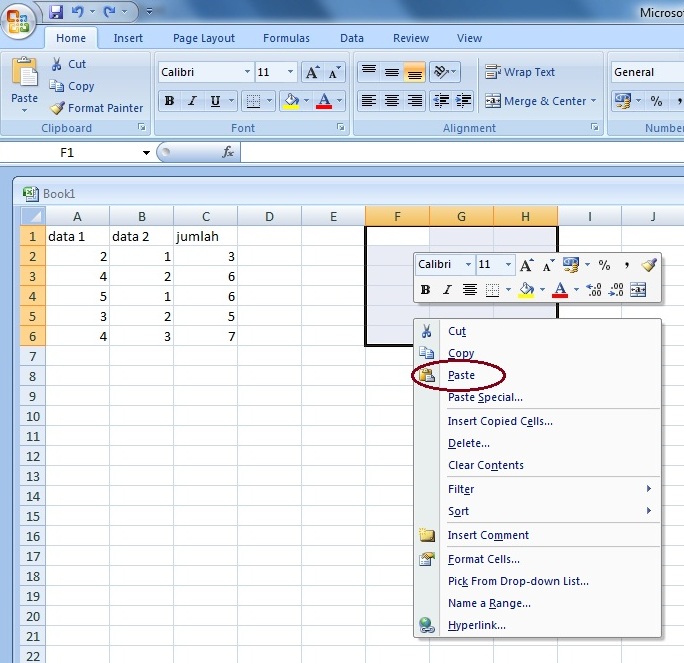Excel merupakan salah satu perangkat lunak yang paling banyak digunakan di seluruh dunia. Selain untuk mengolah data, Excel juga dapat digunakan untuk membuat grafik dan tabel. Namun, banyak dari kita yang masih belum bisa menggunakan Excel dengan baik dan benar. Oleh karena itu, pada kesempatan kali ini kita akan membahas beberapa tips dan trik dalam menggunakan Excel.
Cara Membuat 2 Baris Teks atau Lebih dalam Satu Cell di Excel
Salah satu hal yang sering dilakukan pada Excel adalah menyatukan beberapa data dalam satu cell. Namun, seringkali kita ingin menyatukan data dalam satu cell namun dengan format yang berbeda. Salah satu format yang seringkali digunakan adalah menyatukan beberapa baris teks dalam satu cell. Berikut adalah langkah-langkahnya:
- Pertama-tama masuk ke cell yang ingin diisi dengan beberapa baris teks.
- Setelah itu, tekan tombol Alt + Enter untuk membuat baris baru di dalam cell tersebut.
- Kemudian ketik teks pada baris baru tersebut.
Dengan begitu, data yang sebelumnya terpisah dapat disatukan dalam satu cell dan dengan format yang berbeda.
Cara Mengkopy Cell di MS Excel Dengan Mudah
Mengkopy data di Excel merupakan salah satu kegiatan yang sering dilakukan. Namun, banyak dari kita yang masih belum tahu cara mengkopy data di Excel secara efisien. Berikut adalah langkah-langkahnya:
- Pertama-tama masuk ke cell yang ingin dikopy.
- Kemudian klik pada cell tersebut.
- Setelah itu, pilih tombol Ctrl + C untuk mengkopy data tersebut.
- Setelah itu, masuk ke cell tujuan yang ingin diisi dengan data tersebut.
- Pilih tombol Ctrl + V untuk menempelkan data yang telah dikopy tadi.
Dengan begitu, kita dapat mengkopy data di Excel dengan mudah dan efektif.
Cara Mewarnai Cell Secara Otomatis di Excel
Mewarnai cell secara otomatis di Excel dapat memudahkan kita dalam membedakan data yang satu dengan yang lainnya. Berikut adalah langkah-langkahnya:
- Pertama-tama masuk ke lembar kerja Excel yang ingin diwarnai.
- Setelah itu, pilih cell yang ingin diwarnai secara otomatis.
- Kemudian masuk ke ribbon Home dan pilih Conditional Formatting.
- Setelah itu, pilih New Rule dan pilih Use a formula to determine which cells to format.
- Kemudian ketik rumus yang ingin digunakan untuk memilih cell yang akan diwarnai. Misalnya: =MOD(ROW(),2)=0 untuk memilih baris genap dan =MOD(ROW(),2)=1 untuk memilih baris ganjil.
- Pilih warna yang ingin digunakan dan klik OK.
Dengan begitu, cell pada lembar kerja Excel yang telah dipilih akan diwarnai secara otomatis sesuai dengan rumus yang telah kita buat.
FAQ
1. Bagaimana cara mengekspor data dari Excel ke PDF?
Untuk mengekspor data dari Excel ke PDF dapat dilakukan dengan langkah-langkah sebagai berikut:
- Pertama-tama masuk ke lembar kerja Excel yang ingin diekspor ke PDF.
- Kemudian masuk ke menu File dan pilih Export.
- Pilih Create PDF/XPS Document dan klik Create PDF/XPS.
- Pilih lokasi file dan beri nama file yang ingin disimpan.
- Klik Publish dan file PDF akan terbentuk.
2. Bagaimana cara membagi cell di Excel?
Untuk membagi cell di Excel dapat dilakukan dengan langkah-langkah sebagai berikut:
- Pertama-tama pilih cell yang ingin dibagi.
- Kemudian masuk ke menu Layout dan pilih Merge & Center.
- Klik pada tombol Split yang ada di samping Merge & Center.
Video Tutorial
Berikut adalah video tutorial yang dapat membantu Anda dalam menggunakan Excel:
Demikianlah beberapa tips dan trik dalam menggunakan Excel. Semoga artikel ini dapat membantu Anda dalam mengolah data dengan lebih baik dan efektif.
If you are looking for Cara Membuat Cell Otomatis Berwarna pada Excel | TUTORIAL EXCEL you’ve came to the right web. We have 5 Pics about Cara Membuat Cell Otomatis Berwarna pada Excel | TUTORIAL EXCEL like Cara Mengkopy Cell di MS Excel Dengan Mudah – Panduan Belajar Ms Office, Cara Membuat Cell Otomatis Berwarna pada Excel | TUTORIAL EXCEL and also Cara Mengkopy Cell di MS Excel Dengan Mudah – Panduan Belajar Ms Office. Here you go:
Cara Membuat Cell Otomatis Berwarna Pada Excel | TUTORIAL EXCEL
tutorialexcelonline.blogspot.com
otomatis berwarna memasukkan merah
Cara Membuat 2 Baris Teks Atau Lebih Dalam Satu Cell Di Excel – YouTube
www.youtube.com
Cara Mengkopy Cell Di MS Excel Dengan Mudah – Panduan Belajar Ms Office
panduanbelajarmsoffice.blogspot.com
cell
Cara Membuat Cell Otomatis Berwarna Pada Excel | TUTORIAL EXCEL
tutorialexcelonline.blogspot.com
otomatis cara berwarna fungsi penerapan itulah
2 Cara Mewarnai Cell Secara Otomatis Di Excel | Sel Kosong Dan
www.neicytekno.net
mewarnai otomatis kosong kolom indikator kerja baris kanan formatting maka gunakan muncul
2 cara mewarnai cell secara otomatis di excel. Cara membuat cell otomatis berwarna pada excel. Cara membuat cell otomatis berwarna pada excel