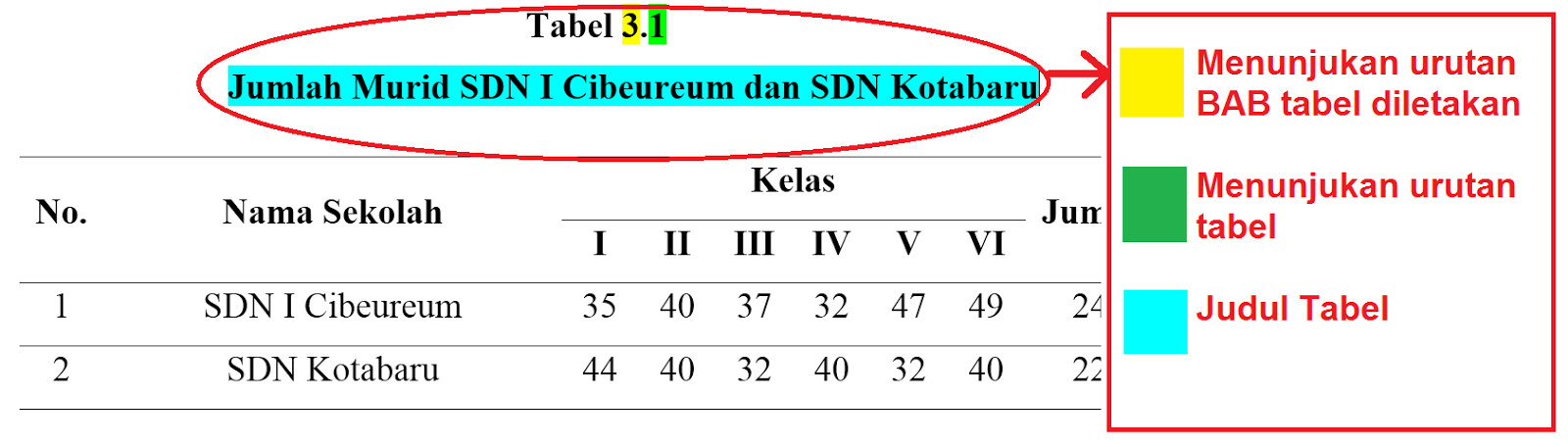Cara Membuat Tabel di Excel Berwarna Otomatis (Mudah)
Microsoft Excel adalah aplikasi pengolah angka yang populer digunakan oleh banyak orang di seluruh dunia. Salah satu fitur yang paling diandalkan dari Excel adalah kemampuan untuk membuat tabel. Ketika membuat tabel di Excel, bukan hanya penting untuk memastikan bahwa data diurutkan dengan benar, tetapi juga untuk membuat tabel tampil menarik dan mudah dilihat. Cara termudah untuk membuat tabel di Excel secara otomatis diwarnai adalah dengan menggunakan fitur Table Styles.
Cara Membuat Tabel di Excel Berwarna Otomatis
Berikut adalah langkah-langkah membuat tabel di Excel dan otomatis diberi warna:
- Buka lembar kerja Excel dan pergi ke tab Insert di bagian atas lembar kerja.
- Pilih Table dari kelompok pilihan Tables.
- Pilih range sel yang akan diisi dengan data tabel.
- Pada jendela pop-up yang muncul, pastikan pilihan My Table Has Headers diaktifkan jika tabel Anda memiliki baris judul.
- Ketikkan teks header di setiap kolom tabel Anda.
- Dalam tab Design, aktifkan checkbox Header Row jika tabel Anda memiliki baris judul.
- Pilih tabel Anda dan pilih style tabel dari kotak Table Styles di tab Design.
Setelah Anda memilih style tabel, seluruh tabel akan diwarnai sesuai dengan warna dan efek yang Anda pilih. Berikut adalah beberapa contoh style tabel yang dapat Anda gunakan:
Catatan Produksi Tabel dan Gambar
Meskipun membuat tabel di Excel terlihat mudah, Anda perlu memperhatikan beberapa hal ketika Anda membuat tabel Anda. Berikut adalah beberapa catatan penting saat membuat tabel di Excel:
- Selalu gunakan baris judul di tabel Anda agar mudah dibaca. Judul kolom harus singkat dan deskriptif.
- Masukkan semua data dengan benar dan pastikan semuanya dilabeli dengan benar.
- Pastikan data Anda diurutkan dengan benar. Excel memiliki fungsi untuk mengurutkan data, jadi gunakan ini untuk menyederhanakan proses.
- Jika memungkinkan, gunakan ikon atau gambar untuk memberikan visualisasi tambahan terhadap data Anda.
Berikut adalah contoh menggunakan gambar dan tabel dalam suatu laporan:
FAQ
Pertanyaan 1: Bisakah saya mengubah warna pada tabel Excel yang sudah ada?
Jawaban: Ya, Anda bisa mengubah warna pada tabel Excel yang sudah ada dengan mengikuti langkah-langkah berikut:
- Pilih tabel yang ingin Anda ubah warna style-nya.
- Pilih tab Design.
- Pilih style tabel baru dari kotak Table Styles.
Setelah Anda memilih style tabel baru, seluruh tabel akan diwarnai sesuai dengan warna dan efek yang Anda pilih. Jika Anda ingin kembali ke style tabel sebelumnya, ikuti langkah-langkah yang sama dan pilih style sebelumnya.
Pertanyaan 2: Bisakah saya menambahkan gambar ke dalam tabel Excel?
Jawaban: Ya, Anda bisa menambahkan gambar ke dalam tabel Excel dengan mengikuti langkah-langkah berikut:
- Pilih sel tempat Anda ingin menempatkan gambar.
- Pilih tab Insert di bagian atas lembar kerja.
- Klik tombol Picture.
- Pilih lokasi gambar yang ingin Anda masukkan di komputer Anda.
- Anda dapat memindahkan gambar ke posisi yang diinginkan dalam tabel dan dapat diperbesar atau diperkecil menggunakan pegangan (resize handle) yang tersedia di sudut gambar.
Setelah Anda menambahkan gambar, Anda dapat menggunakan beberapa fitur Excel untuk memanipulasi gambar dan memformat kombinasi gambar dan tabel Anda.
Video Tutorial: Cara Membuat Tabel di Excel Berwarna Otomatis
Bagi Anda yang ingin belajar cara membuat tabel di Excel dan otomatis diberi warna dalam bentuk video, berikut adalah tutorial video:
Semoga artikel ini membantu Anda menambahkan warna dan gaya ke tabel Anda di Excel dan memberikan nuansa visual yang lebih baik pada laporan dan presentasi Anda.