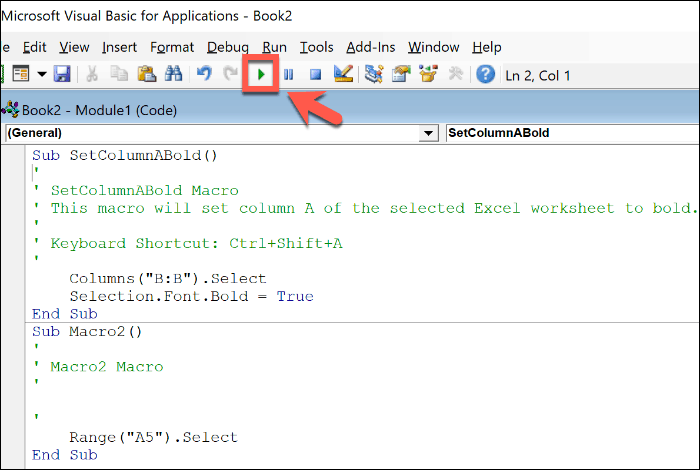Salah satu hal yang seringkali dianggap sepele dalam penggunaan Microsoft Excel adalah bagaimana membuat header yang berbeda pada setiap halaman yang ada. Padahal, membuat header pada setiap halaman sangat penting untuk memberikan informasi tentang judul dokumen atau laporan yang dibuat. Berikut adalah tutorial singkat tentang cara membuat header yang berbeda pada setiap halaman menggunakan Microsoft Excel.
Cara Membuat Header Berbeda Tiap Halaman
Langkah pertama yang harus dilakukan adalah memastikan bahwa lembar kerja yang digunakan memiliki beberapa halaman. Setelah itu, pilih tab “Insert” pada ribbon Excel
Pada tab Insert, pilih option “Header & Footer” dan pilih “Custom Header”
Setelah itu, Anda akan melihat tiga bagian kiri dan tiga bagian kanan pada header. Bagian kiri dapat digunakan untuk menempatkan informasi seperti nama dokumen atau nama penulis. Bagian tengah biasanya digunakan untuk menampilkan nomor halaman, sedangkan bagian kanan digunakan untuk informasi tambahan seperti tanggal atau waktu terakhir perubahan.
Untuk membuat header yang berbeda di setiap halaman, Anda perlu menonaktifkan opsi “Same as Previous” pada setiap halaman. Caranya, klik dua kali di bagian atas lembar kerja (header), maka pada bagian atas akan muncul menu “Header & Footer” dan anda tinggal mengklik opsi “Same as Previous” hingga tidak ada coretan merah seperti gambar di bawah.
Dalam menu header, Anda dapat menggunakan fitur seperti “Insert Picture” untuk menempatkan logo perusahaan atau organisasi. Anda juga dapat menggunakan “Insert Date” atau “Insert Time” untuk menampilkan tanggal atau waktu saat ini.
Setelah selesai membuat header, klik “Close Header and Footer” pada menu Header untuk kembali ke lembar kerja. Sekarang, header yang berbeda telah berhasil dibuat pada setiap halaman.
Cara Buat Perbandingan Di Excel
Salah satu fitur terbaik Microsoft Excel adalah kemampuannya untuk membuat grafik dan tabel perbandingan dengan hanya beberapa klik. Bagi pengguna yang sering berurusan dengan data, fitur ini sangat berguna untuk membuat visualisasi informasi yang lebih mudah dipahami. Berikut adalah tutorial singkat tentang cara membuat grafik perbandingan menggunakan Microsoft Excel.
Langkah pertama adalah memasukkan data yang akan digunakan pada grafik tersebut. Untuk membuat grafik perbandingan, pilih kolom atau baris yang akan dipakai dan klik “Insert” di ribbon Excel
Pada tab Insert, pilih pilihan grafik sesuai jenis tampilan yang diinginkan. Misalnya, memilih “column chart” atau “bar chart” untuk membuat grafik dengan tampilan kolom atau batang.
Setelah itu, tampilan grafik akan muncul pada halaman Excel. Anda dapat melakukan perubahan data dan tampilan grafik menggunakan fitur “Design”, “Layout”, dan “Format” pada ribbon Excel. Anda juga dapat menambahkan elemen seperti judul, sumbu, dan label pada grafik tersebut.
Selanjutnya, upload datanya dan unduh grafiknya pada Google Sheets supaya bisa dibagikan pada media sosial seperti Facebook, Instagram, dan Twitter.
FAQ
1. Apakah Microsoft Excel bisa dikombinasikan dengan Google Sheets?
Ya, sebenarnya Excel dan Google Sheets dapat dipakai secara bersamaan. Data yang ada pada Google Sheets dapat diakses dari Microsoft Excel Anda. Selain itu, sebaliknya, Microsoft Excel juga dapat membaca data yang ada pada Google Sheets. Hal ini sangat berguna bagi mereka yang menggunakan dua platform sekaligus dalam pekerjaan mereka.
2. Bagaimana cara merekam makro di Microsoft Excel?
Makro di Microsoft Excel adalah fitur yang memungkinkan pengguna melakukan tugas-tugas berulang secara otomatis. Sebagai contoh, menghapus kolom atau baris yang sama pada setiap lembar kerja. Untuk merekam makro di Microsoft Excel, ikuti langkah-langkah berikut ini:
1. Buka Microsoft Excel dan lembar kerja yang ingin Anda rekam makronya.
2. Klik “Developer” di ribbon Excel. Jika tab Developer belum ada, maka Anda perlu mengaktifkannya terlebih dahulu. Caranya adalah dengan mengklik File > Options > Customize Ribbon > centang Developer pada daftar pilihan.
3. Pada tab Developer, klik “Record Macro”.
4. Tulis nama makro dan pilih lokasi penyimpanan. Seperti halnya membuat dokumen baru di Word, pemberian nama yang jelas dan pemilihan tempat yang tepat akan sangat membantu Anda dalam mencari kembali makro yang sudah dibuat.
5. Klik “OK” untuk memulai merekam makro.
6. Lakukan tindakan atau perintah yang ingin direkam. Misalnya, menghapus baris atau mengubah warna sel.
7. Klik “Stop Recording” di ribbon Excel untuk mengakhiri proses rekaman makro.
8. Sekarang, makro telah berhasil direkam. Anda dapat memanggilnya kembali pada lembar kerja lain atau komputer yang berbeda dengan memilih “View Macro” pada tab Developer di ribbon Excel.
Demikianlah tutorial singkat tentang cara merekam makro menggunakan Microsoft Excel. Semoga bermanfaat!
If you are looking for Cara Buat Header Berbeda Tiap Halaman – Kumpulan Tips you’ve visit to the right place. We have 5 Images about Cara Buat Header Berbeda Tiap Halaman – Kumpulan Tips like 2 Cara Membuat Macro Baru di Excel, Cara Buat Header Berbeda Tiap Halaman – Kumpulan Tips and also 🥇 Bagaimana cara merekam makro di Microsoft Excel. Read more:
Cara Buat Header Berbeda Tiap Halaman – Kumpulan Tips
mudahsaja.my.id
Cara Buat Perbandingan Di Excel – Kumpulan Tips
mudahsaja.my.id
2 Cara Membuat Macro Baru Di Excel
matematikaakuntansi.blogspot.com
macro dijalankan hasilnya maka ketika rumusnya
🥇 Bagaimana Cara Merekam Makro Di Microsoft Excel
apsachieveonline.org
vba makro bagaimana merekam macros perubahan changes menguji kode memastikan menekan lari
Cara Membuat Judul Yang Sama Pada Excel – Tutorial Lengkap
www.latest-info.my.id
kolom baris tetap judul menampilkan aimyaya muncul melalui membuka
Cara buat perbandingan di excel. Cara membuat judul yang sama pada excel. Macro dijalankan hasilnya maka ketika rumusnya