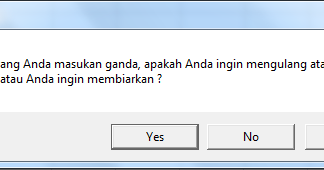Cara Membuat Makro atau Script VBA Di Excel
Mengapa Harus Membuat Makro atau Script VBA di Excel?
Sebelum kita membahas tentang cara membuat makro atau script VBA di Excel, ada baiknya kita memahami mengapa harus membuat makro atau script VBA di Excel. Alasan utama adalah untuk menghemat waktu dan meningkatkan efisiensi kerja. Ketika kita bekerja dengan Excel, terkadang kita harus mengulang-ulang tindakan yang sama seperti format tabel, menghapus atau menambah kolom, menghitung total, dan sebagainya secara berulang-ulang. Dengan membuat makro atau script VBA, kita dapat mempercepat tindakan tersebut dengan hanya satu klik.
Apa itu Makro atau Script VBA di Excel?
Makro atau script VBA adalah serangkaian perintah yang disimpan dalam file Excel dan dapat digunakan untuk mengotomatisasi tugas tertentu. Makro atau script VBA dapat digunakan untuk melakukan berbagai macam tugas, seperti memformat data, menghitung nilai, menerapkan filter, dan banyak lagi.
Berikut ini adalah cara membuat makro atau script VBA di Excel:
Langkah 1: Aktifkan Developer Tab
Sebelum membuat makro atau script VBA, kita perlu mengaktifkan tab pengembang atau Developer Tab di Excel. Caranya adalah sebagai berikut:
- Buka Excel dan pilih File > Opsi.
- Pilih Opsi Excel.
- Klik pada Pusat Keamanan.
- Klik pada Pengaturan Pusat Keamanan.
- Pada Pengaturan Pusat Keamanan, klik pada opsi Aktifkan semua kontrol ActiveX.
- Klik pada opsi Aktifkan semua makro.
- Kemudian, klik pada tab Developer pada Ribbon (pita menu) Excel. Jika tab Developer tidak muncul, pergi ke File > Opsi > Pusat Keamanan dan klik pada Setelan Pusat Keandalan. Kemudian, aktifkan opsi Tampilkan tab Pengembang di Pita Menu.
Langkah 2: Membuat Makro atau Script VBA
Setelah tab Pengembang diaktifkan, kita dapat mulai membuat makro atau script VBA. Berikut ini adalah cara membuat makro atau script VBA di Excel:
- Klik pada tombol Visual Basic di grup Code pada tab Developer pada Ribbon Excel.
- Sekarang, akan muncul jendela Visual Basic Editor. Klik pada Insert > Module untuk membuat modul baru.
- Di dalam modul, tulis perintah yang ingin Anda gunakan dalam makro atau script VBA. Misalnya, jika Anda ingin menghapus beberapa baris data, Anda dapat menulis kode seperti ini:
“`
Sub HapusBaris()
Range(“A1:A5”).EntireRow.Delete
End Sub
“`
Sebagai alternatif, Anda juga dapat menggunakan fitur Macro Recorder untuk merekam tindakan Anda dan kemudian memodifikasi kode yang dihasilkan agar sesuai dengan kebutuhan Anda.
Langkah 3: Menyimpan Makro atau Script VBA
Setelah makro atau script VBA selesai dibuat, kita dapat menyimpannya untuk digunakan di kemudian hari. Berikut ini adalah langkah-langkah menyimpan makro atau script VBA:
- Di jendela Visual Basic Editor, klik pada File > Save.
- Nama file makro atau script VBA dan klik pada OK.
- Sekarang, makro atau script VBA siap digunakan dalam file Excel Anda. Anda dapat memanggil dan menjalankan makro atau script VBA dengan menekan tombol keyboard yang telah Anda tentukan atau dengan mengklik tombol yang telah diberi nama.
FAQ
Pertanyaan 1: Apa perbedaan antara makro dan script VBA?
Jawaban: Makro dan script VBA adalah dua hal yang berbeda. Makro adalah serangkaian perintah yang tercatat pada file Excel dan dapat digunakan untuk mengotomatisasi tugas tertentu. Script VBA, di sisi lain, adalah kode program yang dapat disimpan dalam file Excel dan digunakan untuk melakukan tugas yang lebih kompleks.
Pertanyaan 2: Apa manfaat menggunakan makro atau script VBA di Excel?
Jawaban: Ada banyak manfaat menggunakan makro atau script VBA di Excel, di antaranya:
- Mempercepat tugas berulang-ulang
- Meningkatkan efisiensi kerja
- Menghindari kesalahan manusia
- Meningkatkan akurasi data
- Mengelola data yang besar dengan lebih mudah
Video Tutorial: Cara Membuat Makro atau Script VBA Di Excel
Mengaktifkan atau Menonaktifkan Makro dalam Excel Semua Versi
Seperti yang kita ketahui, makro memiliki beberapa fungsi di Excel, salah satunya adalah otomatisasi tugas. Namun, dua hal yang perlu diperhatikan ketika menggunakan makro adalah keamanan dan privasi data. Terkadang, makro dapat menjadi sumber masalah keamanan dan privasi data jika dilakukan oleh pihak yang tidak bertanggung jawab.
Langkah-Langkah Mengaktifkan atau Menonaktifkan Makro dalam Excel Semua Versi
Untuk mengaktifkan atau menonaktifkan makro dalam Excel, kita dapat mengikuti langkah-langkah berikut:
Langkah 1: Buka Excel dan pilih Opsi Excel
Langkah pertama untuk mengaktifkan atau menonaktifkan makro dalam Excel adalah dengan membuka Excel dan memilih Opsi Excel. Caranya adalah sebagai berikut:
- Buka Excel dan pilih File > Opsi.
Langkah 2: Pilih Pusat Keamanan Excel
Setelah memilih Opsi Excel, pilih Pusat Keamanan Excel. Caranya adalah sebagai berikut:
- Pilih Opsi Excel.
- Klik pada Pusat Keamanan.
Langkah 3: Ubah Pengaturan Pusat Keamanan Excel
Setelah memilih Pusat Keamanan Excel, kita dapat mengubah pengaturan pusat keamanan. Caranya adalah sebagai berikut:
- Klik pada Pengaturan Pusat Keamanan.
- Di dalam Pengaturan Pusat Keamanan Excel, kita dapat mengaktifkan atau menonaktifkan opsi:
- Aktifkan semua kontrol ActiveX
- Aktifkan semua makro
FAQ
Pertanyaan 1: Apa risiko menggunakan makro dalam Excel?
Jawaban: Risiko menggunakan makro dalam Excel adalah masalah keamanan dan privasi data. Makro dapat menjadi sumber masalah keamanan dan privasi data jika dilakukan oleh pihak yang tidak bertanggung jawab.
Pertanyaan 2: Apa yang harus dilakukan jika kita membutuhkan makro dalam Excel?
Jawaban: Jika Anda membutuhkan makro dalam Excel, Anda harus memastikan bahwa makro tersebut berasal dari sumber yang dapat dipercaya dan tidak mengandung ancaman keamanan atau privasi data.
Video Tutorial: Cara Mengaktifkan atau Menonaktifkan Makro dalam Excel Semua Versi
Cara Membuat Grafik di Excel
Grafik adalah alat visual yang berguna untuk menggambarkan data dalam bentuk yang lebih mudah dipahami dan digunakan oleh orang-orang. Grafik sangat berguna ketika ingin memberikan gambaran data yang kompleks dengan cara yang mudah dipahami. Microsoft Excel adalah salah satu program aplikasi yang paling banyak digunakan untuk membuat grafik. Dalam tutorial ini, kita akan membahas cara membuat grafik di Excel 2007 dan versi yang lebih baru.
Langkah-Langkah Membuat Grafik di Excel
Berikut ini adalah langkah-langkah untuk membuat grafik di Excel 2007 dan versi yang lebih baru:
Langkah 1: Siapkan Data pada Tabel
Sebelum membuat grafik, ada baiknya kita menyiapkan data pada tabel. Caranya adalah sebagai berikut:
- Buka Excel dan siapkan tabel dengan data yang ingin kita gunakan untuk membuat grafik.
Langkah 2: Pilih Data yang Ingin Digunakan untuk Membuat Grafik
Setelah kita menyiapkan tabel, kita dapat memilih data mana yang ingin kita gunakan untuk membuat grafik. Caranya adalah sebagai berikut:
- Pilih area tabel yang ingin kita gunakan untuk membuat grafik.
Langkah 3: Pilih Jenis Grafik yang Ingin Dibuat
Setelah memilih data, kita dapat memilih jenis grafik yang ingin kita buat. Excel menyediakan berbagai pilihan jenis grafik, termasuk bar chart, line chart, pie chart, dan area chart. Caranya adalah sebagai berikut:
- Pilih tombol Insert di Ribbon Excel.
- Pilih jenis grafik yang ingin kita buat.
Langkah 4: Atur Grafik Sesuai Kebutuhan
Setelah memilih jenis grafik, kita dapat menyesuaikan grafik sesuai kebutuhan kita. Caranya adalah sebagai berikut:
- Secara default, Excel akan menampilkan grafik dalam bentuk sederhana. Untuk mengedit tampilan grafik, pilih grafik tersebut dan gunakan tombol Chart Tools pada Ribbon Excel.
- Kemudian, gunakan opsi Formatting, Layout, dan Design pada tab Chart Tools untuk menyesuaikan grafik sesuai kebutuhan Anda.
Langkah 5: Simpan dan Gunakan Grafik
Setelah grafik selesai, kita dapat menyimpannya dan menggunakan grafik tersebut dalam presentasi atau laporan. Caranya adalah sebagai berikut:
- Klik pada tombol Save pada Ribbon Excel untuk menyimpan grafik.
- Gunakan grafik tersebut sesuai keperluan Anda.
FAQ
Pertanyaan 1: Apa keuntungan menggunakan grafik dalam Excel?
Jawaban: Keuntungan menggunakan grafik dalam Excel adalah untuk memberikan gambaran data yang kompleks dengan cara yang mudah dipahami.
Pertanyaan 2: Apa jenis grafik yang tepat untuk data Anda?
Jawaban: Jenis grafik yang tepat untuk data Anda tergantung pada jenis data yang akan digunakan. Excel menyediakan berbagai pilihan jenis grafik, termasuk bar chart, line chart, pie chart, dan area chart.
Video Tutorial: Cara Membuat Grafik di Excel
If you are looking for Cara Buat Perbandingan Di Excel – Kumpulan Tips you’ve came to the right web. We have 5 Images about Cara Buat Perbandingan Di Excel – Kumpulan Tips like Cara Buat Perbandingan Di Excel – Kumpulan Tips, Cara Membuat Makro Excel Ke Acad – Hongkoong and also CARA MENGAKTIFKAN ATAU MENONAKTIFKAN MAKRO DALAM EXCEL SEMUA VERSI. Here it is:
Cara Buat Perbandingan Di Excel – Kumpulan Tips
mudahsaja.my.id
KODE MACRO CARA MEMBUAT KOTAK PESAN DI EXCEL – MTsS. Baitul Muttaqin
www.mtsbmtumbrasanom.id
CARA MENGAKTIFKAN ATAU MENONAKTIFKAN MAKRO DALAM EXCEL SEMUA VERSI
www.caracek.id
mengaktifkan menonaktifkan makro atau sendiri fitur vba akan
Cara Membuat Makro Atau Script VBA Di Excel | Sridianti Dot Com
www.sridianti.com
Cara Membuat Makro Excel Ke Acad – Hongkoong
hongkoong.com
Kode macro cara membuat kotak pesan di excel. Mengaktifkan menonaktifkan makro atau sendiri fitur vba akan. Cara membuat makro excel ke acad – hongkoong