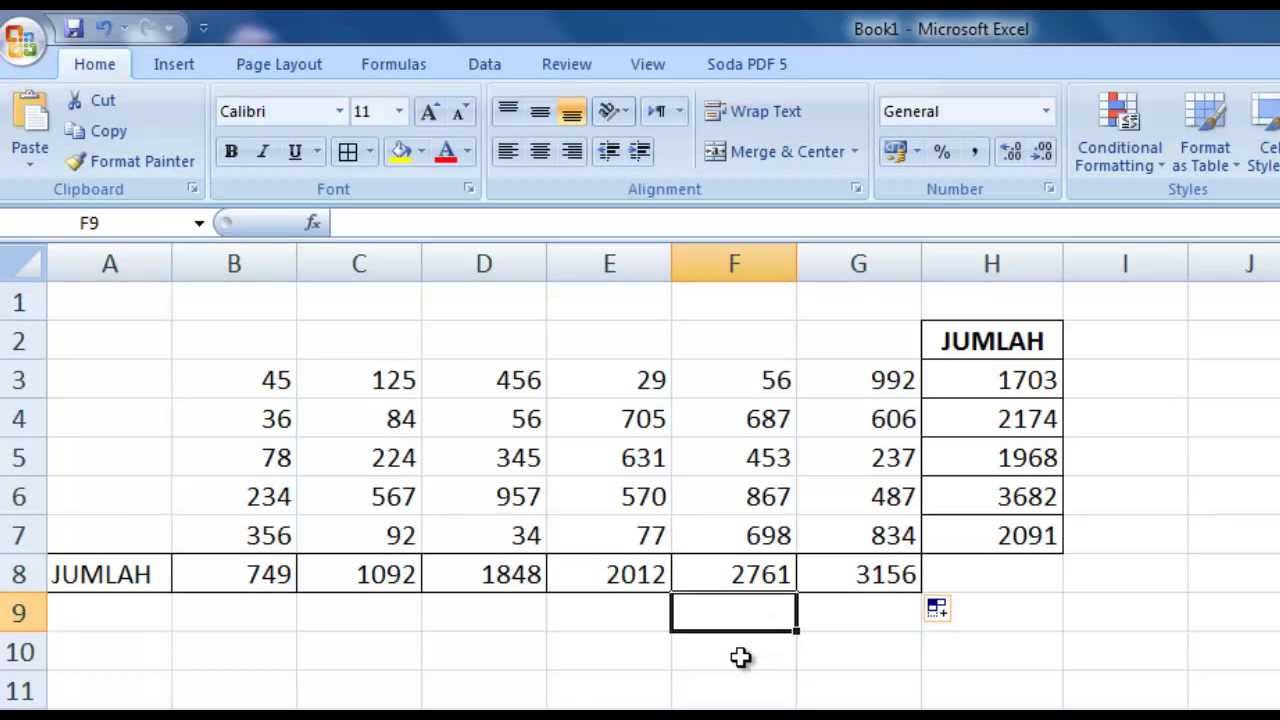Pernahkah Anda merasa kesulitan saat bekerja dengan Microsoft Excel? Jangan khawatir, karena dalam artikel ini akan dibahas mengenai beberapa cara dan trik untuk membuat pekerjaan dengan Excel menjadi lebih mudah dan efisien.
Pertama-tama, kita akan membahas mengenai membuat Macro di Excel. Macro adalah sebuah kode yang dapat mempercepat dan memudahkan pekerjaan dalam Excel. Untuk membuat Macro, pertama-tama buka Excel dan buatlah sebuah Workbook baru. Setelah itu, klik pada menu Developer, dan pilih Record Macro.
Setelah Anda menekan tombol Record Macro, Excel akan merekam semua tindakan yang dilakukan. Misalnya, jika Anda ingin menambahkan sebuah formula ke sel tertentu, Anda dapat mengetikkannya setelah menekan tombol Record Macro. Setelah selesai, klik pada tombol Stop Recording.
Setiap kali Anda ingin menggunakan Macro yang telah dibuat, hanya tinggal menekan tombol yang telah Anda tentukan untuk mengeksekusinya. Anda juga dapat menyimpan Macro tersebut sebagai sebuah file terpisah dan memanggilnya saat diperlukan.
Selain membuat Macro, Anda juga dapat memanfaatkan fitur-fitur lain yang ada di Excel, seperti mengubah tanda titik koma menjadi koma. Hal ini sangat berguna jika Anda bekerja dengan data yang diimpor dari negara yang menggunakan sistem desimal yang berbeda. Misalnya, Indonesia menggunakan tanda koma sebagai sistem desimal, sementara beberapa negara Eropa menggunakan tanda titik koma.
Untuk mengubah tanda titik koma menjadi koma, caranya cukup mudah. Pertama-tama, klik pada kolom atau baris yang ingin diubah. Setelah itu, klik pada menu Data, dan pilih Text to Columns. Pilih opsi Delimited, dan pada bagian Separator, checklist opsi Semicolon. Lalu, klik Finish.
Selain itu, Anda juga dapat memanfaatkan fitur Chart atau Grafik di Excel untuk membuat perbandingan data. Dalam grafik, data akan ditampilkan secara visual dan lebih mudah dipahami. Untuk membuat sebuah grafik, caranya pun cukup sederhana. Pertama-tama, klik pada sel yang ingin dimasukkan ke dalam grafik. Setelah itu, klik pada menu Insert, lalu pilih jenis grafik yang ingin dibuat.
Beberapa jenis grafik yang dapat dibuat di Excel antara lain, Line, Bar, dan Pie Chart. Anda juga dapat menyesuaikan tampilan grafik sesuai dengan kebutuhan Anda, seperti mengubah warna dan tampilan label.
Saat bekerja dengan Excel, tentu Anda harus sering memasukkan data ke dalam sheet. Namun, jika data yang akan dimasukkan cukup banyak dan berada di sheet yang berbeda, maka hal ini dapat memakan waktu dan membuat pekerjaan menjadi kurang efisien.
Untuk mengatasi hal ini, Anda dapat memanfaatkan fitur Macro yang telah dijelaskan sebelumnya. Dalam Macro tersebut, Anda dapat menentukan sheet tujuan untuk memasukkan data dengan cara merekam tindakan yang dilakukan.
Selain itu, Anda juga dapat memanfaatkan fitur Trial Balance untuk memeriksa kebenaran suatu transaksi dalam Excel. Trial Balance dapat menghitung selisih antara jumlah kas dan jumlah piutang dengan jumlah utang dan ekuitas dalam suatu perusahaan.
Untuk menggunakan Trial Balance, pertama-tama buat sheet baru dengan nama Trial Balance, lalu masukkan data yang ingin diperiksa. Setelah itu, klik pada menu Formula, pilih Financial, dan pilih opsi Trial Balance.
Selain fitur-fitur tersebut, Excel juga memiliki banyak fitur-fitur lain yang dapat memudahkan pekerjaan Anda. Mulai dari fitur Sorting dan Filtering yang dapat memudahkan Anda dalam mengurutkan data, hingga fitur Conditional Formatting yang dapat menandai sel yang memenuhi syarat tertentu.
FAQ:
1) Apakah Excel hanya cocok untuk analisis data perusahaan?
Tidak, Excel dapat digunakan untuk berbagai keperluan, mulai dari membuat daftar belanja hingga menyusun anggaran keuangan pribadi.
2) Dapatkah Excel digunakan pada sistem operasi selain Windows?
Ya, Excel juga dapat digunakan pada sistem operasi lain seperti Mac OS dan Linux.
Video Tutorial:
Berikut adalah video tutorial mengenai cara membuat Macro di Excel:
(Embed video Youtube)
Dalam video tersebut, dijelaskan langkah-langkah untuk membuat Macro dan menyimpannya sebagai file terpisah. Anda juga dapat menyesuaikan tombol yang akan digunakan untuk mengeksekusi Macro tersebut.
Demikianlah beberapa cara dan trik untuk membuat pekerjaan dengan Excel menjadi lebih mudah dan efisien. Dengan memanfaatkan fitur-fitur yang ada di Excel, Anda dapat menghemat waktu dan melakukan pekerjaan dengan lebih efektif. Jangan lupa untuk terus memperdalam pengetahuan Anda dalam menggunakan Excel, karena selalu ada trik-trik baru yang dapat memudahkan pekerjaan Anda.
If you are looking for Cara Mengubah Titik Koma Menjadi Koma Di Excel – Beinyu.com you’ve visit to the right web. We have 5 Pictures about Cara Mengubah Titik Koma Menjadi Koma Di Excel – Beinyu.com like Macro Excel – Cara Memasukan Data Pada Sheet yang Berbeda – Rumus, Cara Buat Perbandingan Di Excel – Kumpulan Tips and also Cara Membuat Trial Balance Di Excel – Kumpulan Tips. Read more:
Cara Mengubah Titik Koma Menjadi Koma Di Excel – Beinyu.com
www.beinyu.com
Macro Excel – Cara Memasukan Data Pada Sheet Yang Berbeda – Rumus
ilmuexcell2.blogspot.com
rumus jendela benar maka diatas langkah jika muncul memasukan
Cara Membuat Trial Balance Di Excel – Kumpulan Tips
mudahsaja.my.id
Membuat Macro Excel – Belajar Microsoft Excel
www.latihanexcel.com
Cara Buat Perbandingan Di Excel – Kumpulan Tips
mudahsaja.my.id
Rumus jendela benar maka diatas langkah jika muncul memasukan. Macro excel. Cara membuat trial balance di excel