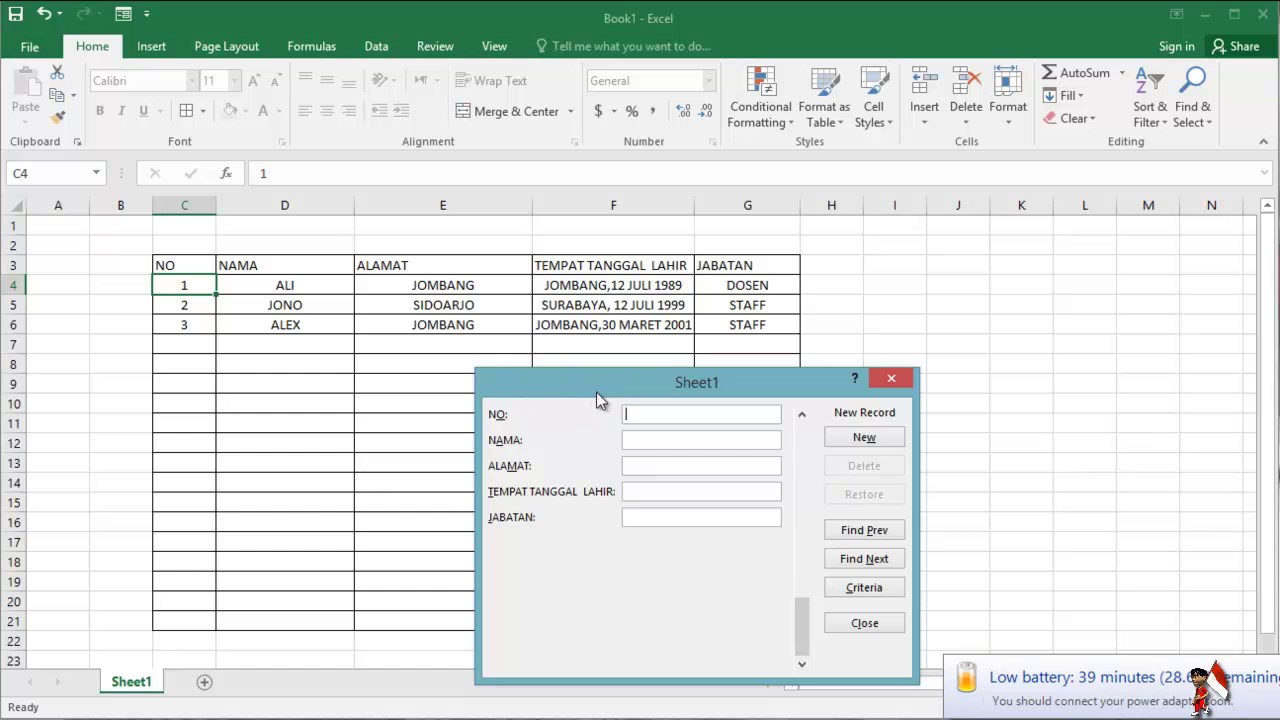Siapa yang tidak kenal dengan aplikasi Microsoft Excel? Aplikasi ini sering digunakan sebagai software pengolah angka, baik itu untuk pembuatan laporan keuangan, mengelola data, maupun sebagai sarana belajar di sekolah ataupun perkantoran.
Tak hanya itu Excel juga mempunyai fitur yang dapat dimanfaatkan untuk membuat formulir atau form yang praktis dan efektif. Dalam artikel ini, kami akan membahas cara membuat form di Excel lengkap dengan gambar dan video tutorial agar Anda dapat mengembangkan keahlian Microsoft Excel Anda.
Cara Membuat Form di Excel
Sebelum kita mulai membuat form di Excel, pastikan Anda mempunyai Application Excel pada perangkat Anda. Jika belum memilikinya, Anda bisa mengunduhnya melalui website Microsoft.
Berikut adalah langkah-langkah membuat form di Excel:
Step 1: Membuat Tabel
Tabel adalah tempat kita menyediakan ruang agar data yang kita inputkan menjadi lebih teratur dan mudah dibaca. Buatlah tabel dengan cara klik ‘Insert’ pada menu bar, kemudian pilih ‘Table’ atau tekan tombol CTRL+T pada keyboard Anda.
Setelah itu, kolom ‘Table’ akan muncul, dengan opsi untuk memilih tipe tabel, range area tabel, dan kolom tabel.
Klik ‘OK’ jika sudah selesai memilih range area tabel dan kolom tabel.
Step 2: Menambahkan Data
Setelah membuat tabel, kita dapat mulai menambahkan data ke dalamnya. Isi kolom dalam tabel sesuai dengan data yang Anda inginkan. Dalam contoh ini, kita akan menggunakan data siswa.
Total data yang kita miliki pada tabel ini adalah tujuh jenis, yaitu Nama, Alamat, Kota, Tanggal Lahir, Jenis Kelamin, Agama, dan Sekolah. Tabel kemudian akan terlihat seperti gambar di atas.
Step 3: Menambahkan Form
Selanjutnya adalah menambahkan form ke dalam tabel yang telah kita buat. Pada gambar di atas, kita hanya bisa memasukkan data pada kolom tabel, namun dengan menambahkan form, kita dapat memasukkan data dengan lebih mudah dan efektif.
Pilihlah range area pada sel tabel yang kosong, kemudian klik tab ‘Developer’ pada menu bar. Selanjutnya, klik tombol ‘Insert’ dan pilih ‘Form Control’ pada drop down menu.
Dalam menu ‘Form Control’, Anda akan menemukan beberapa pilihan, seperti Checkbox, Combobox, Button, dan sebagainya. Pilih ‘Combo Box’ dari daftar menu dan letakkan pada sel tabel yang telah kosong tadi.
Jika tombol ‘Combo Box’ yang dipilih dan tidak muncul pada menu ‘Form Control’, maka kemungkinan Anda belum mengaktifkan mode ‘Developer’ pada menu bar. Aktifkan mode tersebut dengan cara klik ‘File’, pilih ‘Option’, kemudian klik ‘Customize Ribbon’ pada bar sebelah kiri. Selanjutnya, centang pilihan ‘Developer’ pada daftar menu.
Step 4: Mengatur Form
Jika combo box sudah muncul di sel tabel sebelumnya, klik ‘Format Control’ pada drop down menu ‘Control’ pada tab ‘Developer’. Pilih nama kolom pada bagian ‘Input Range’ dan teruskan dengan mengetik nama pada bagian ‘cell linked’.
Setelah itu, pilih ‘OK’ untuk menyimpan pengaturan yang sudah Anda atur.
Jika Anda mengklik combo box yang dibuat, maka data pada kolom tersebut akan muncul sebagai pilihan pada daftar combo box. Jika ingin menambahkan data lainnya, cukup tambahkan data pada kolom tabel di bagian input data.
Step 5: Menampilkan Form
Cara terakhir untuk membuat form di Excel adalah menampilkan form yang telah dibuat tadi. Pertama-tama, klik tombol ‘View’ pada menu bar, kemudian pilih ‘Macro’ dan pilih nama ‘Show Form’.
Setelah itu, beri tanda centang pada bagian ‘Show Modal’. Hal ini akan memungkinkan pengguna hanya dapat mengakses form, dan tidak dapat mengakses worksheet lainnya.
Akhirnya, klik ‘OK’ untuk menyimpan pengaturan yang telah Anda buat tadi. Form dapat dilihat dan digunakan untuk memasukkan data di dalam tabel tersebut.
Pertanyaan Umum
1. Apa keuntungan dari menggunakan form di Excel?
Keuntungan menggunakan form di Excel adalah sebagai berikut:
- Mempermudah pengguna dalam memasukkan data
- Meningkatkan efisiensi dan konsistensi dalam pengolahan data
- Mengurangi kesalahan input data
- Mempermudah pengguna dalam melihat dan memproses data
2. Apakah hanya data pada kolom tabel yang dapat dimasukkan ke dalam form?
Tidak. Selain kolom tabel, Anda dapat menambahkan pilihan seperti checkbox, option button, maupun list button pada form di Excel.
Video Tutorial
Berikut adalah video tutorial yang dapat membantu Anda mengaplikasikan cara membuat form di Excel:
Sekian ulasan mengenai cara membuat form di Excel. Semoga artikel ini dapat membantu Anda mengembangkan keahlian Microsoft Excel Anda dan meningkatkan efisiensi kerja Anda.