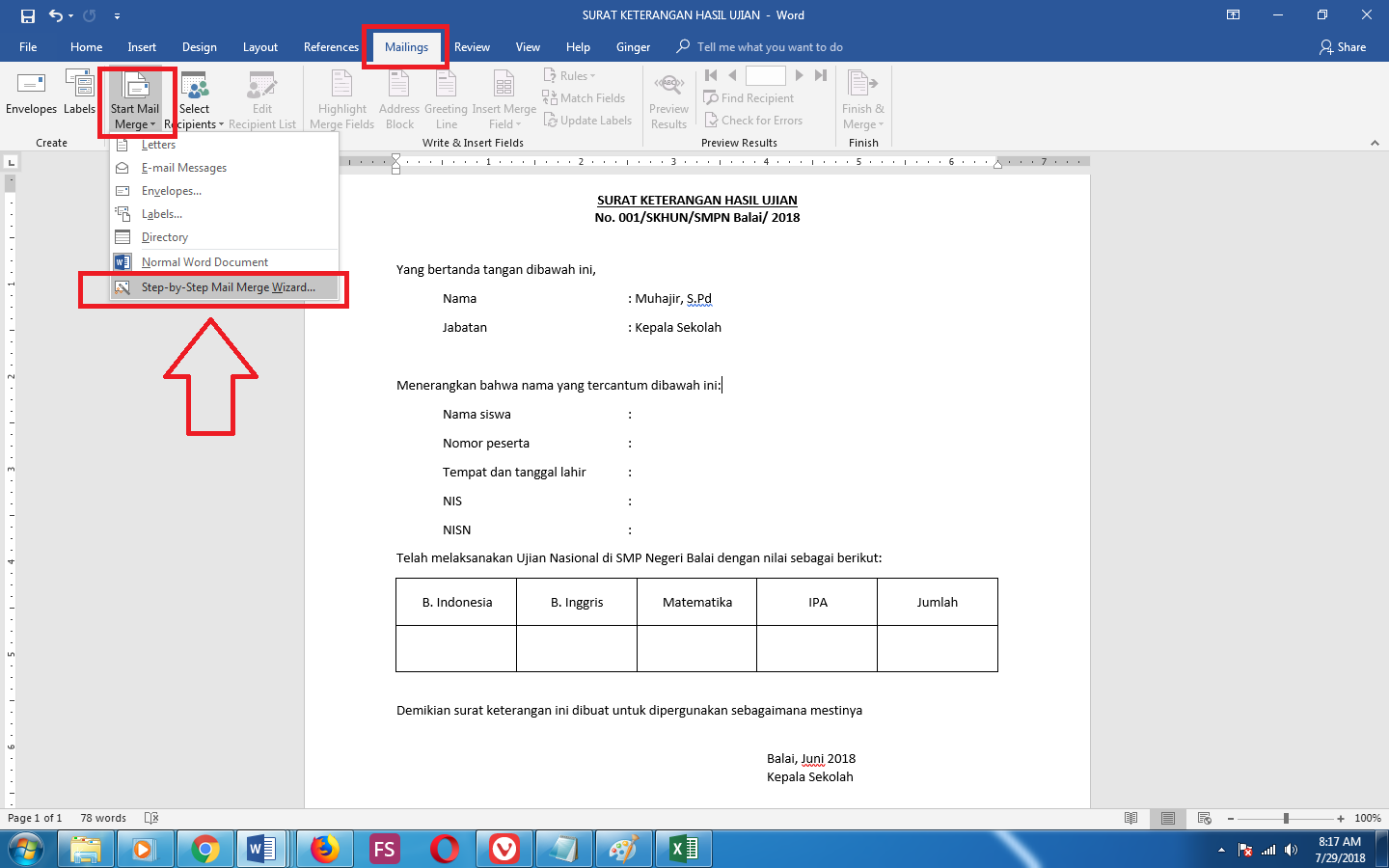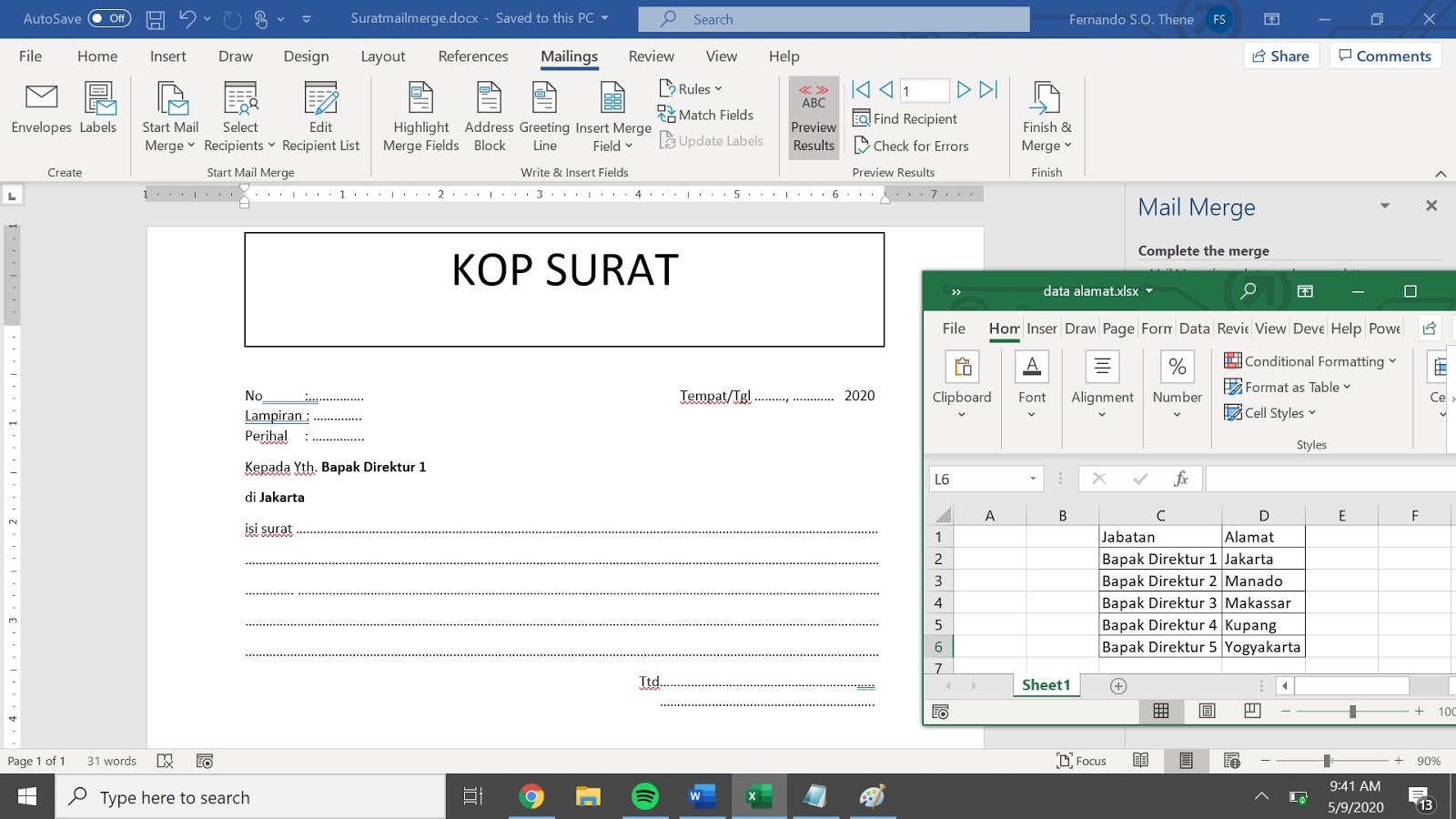Berikut ini kami akan membahas cara membuat mailing surat di Excel. Mailing surat adalah teknik mengirim surat kepada banyak orang atau pihak yang berbeda namun masih dalam kesatuan sebuah institusi atau organisasi. Teknik ini dapat mempermudah pengiriman surat, terutama pada suite office Microsoft. Untuk mengirim surat, kita harus menggunakan perangkat lunak kantor dan program pengolah kata.
Membuat Mailing Surat Menggunakan Microsoft Word
Mailing surat dapat dibuat menggunakan program pengolah kata Microsoft Word. Caranya cukup mudah, berikut ini adalah contoh cara membuat mailing surat di Excel:
1. Siapkan daftar penerima surat
Persiapkan daftar penerima surat dalam format Excel, disesuaikan dengan kebutuhan institusi atau organisasi Anda. Sebagai contoh, data daftar penerima surat dapat dipersiapkan dalam tabel seperti berikut:
2. Buka Microsoft Word dan buat dokumen surat
Buka program Microsoft Word dan buat dokumen surat. Dokumen surat ini akan digunakan sebagai template untuk penggabungan surat pada daftar penerima surat yang telah disiapkan sebelumnya. Penting untuk mencantumkan beberapa field pada dokumen surat yang dapat otomatis terisi dengan data dari daftar penerima surat, seperti alamat, nama, dan sebagainya. Sebagai contoh, gambar berikut menunjukkan field Nama, Alamat, Kota, dan Kodepos yang telah dicantumkan pada dokumen surat:
3. Masukkan Data Daftar Penerima Surat ke Dokumen Surat
Setelah dokumen surat dan daftar penerima surat telah disiapkan, langkah selanjutnya adalah menggabungkan kedua data tersebut. Caranya adalah:
- Pada menu Mailings, klik tombol Start Mail Merge, lalu pilih Step by Step Mail Merge Wizard.
- Pada wizard, pilih jenis dokumen yang akan digunakan. Sesuaikan dengan dokumen surat yang telah dibuat.
- Pada wizard, pilih sumber data. Pilih Use an Existing List, lalu klik Browse untuk mencari dan memilih file Excel yang berisi daftar penerima surat.
- Pada wizard, pilih tab Mail Merge Recipients dan pilih penerima surat yang ingin digunakan.
- Lalu klik tombol Insert Merge Field untuk memasukkan field dari data penerima surat ke dokumen surat.
- Tambahkan field ke dokumen surat dan sesuaikan dengan format surat.
- Klik tombol Preview Results untuk melihat hasil penggabungan surat.
- Jika sudah sesuai, klik tombol Finish & Merge lalu pilih Print Documents untuk mencetak surat atau Edit Individual Documents untuk menyimpan surat sebagai file.Word.
- Save dokumen dengan nama yang sesuai, seperti [nama surat]-[nomor surat]-[tanggal surat].docx
Langkah-langkah tersebut akan menggabungkan dokumen surat yang telah dibuat dengan data penerima surat di Excel. Hasilnya adalah surat yang terisi otomatis dengan data penerima surat, dalam format Microsoft Word yang dapat dicetak atau disimpan sebagai file Word.
Membuat Mailing Surat Menggunakan Microsoft Excel
Selain menggunakan program pengolah kata Microsoft Word, mailing surat juga dapat dibuat menggunakan Microsoft Excel. Caranya lebih mudah dan praktis, berikut ini adalah contoh cara membuat mailing surat di Excel:
1. Siapkan Daftar Penerima Surat
Pertama, persiapkan daftar penerima surat dalam format Excel, disesuaikan dengan kebutuhan institusi atau organisasi Anda. Sebagai contoh, data daftar penerima surat dapat dipersiapkan dalam tabel seperti berikut:
2. Buka Microsoft Excel dan Pilih Fungsi Mail Merge
Buka Microsoft Excel dan pilih fungsi Mail Merge pada menu Data.
3. Pilih Dokumen Surat
Pilih dokumen surat yang akan di-mailingkan. Dokumen surat ini akan digunakan sebagai template untuk penggabungan surat dengan daftar penerima surat yang telah disiapkan sebelumnya. Penting untuk mencantumkan beberapa field pada dokumen surat yang dapat otomatis terisi dengan data dari daftar penerima surat, seperti alamat, nama, dan sebagainya.
4. Pilih Daftar Penerima Surat
Pada fungsi Mail Merge, pilih daftar penerima surat yang telah disiapkan sebelumnya. Klik tombol Browse dan arahkan ke file Excel yang berisi daftar penerima surat.
5. Sesuaikan Field Mail Merge
Pada fungsi Mail Merge, klik tombol untuk mengatur field Mail Merge pada dokumen surat. Sesuaikan field dengan format dokumen surat.
6. Lihat dan Cetak Surat
Jika sudah sesuai, klik Preview untuk melihat hasil penggabungan surat. Jika sudah benar, cetak surat atau simpan sebagai file Excel.
Langkah-langkah tersebut akan menggabungkan dokumen surat yang telah dibuat dengan data penerima surat di Excel. Hasilnya adalah surat yang terisi otomatis dengan data penerima surat, dalam format Microsoft Word yang dapat dicetak atau disimpan sebagai file Word.
FAQ
Pertanyaan 1: Seberapa banyak surat yang dapat dikirim menggunakan mailing surat?
Jawaban: Tidak ada batasan jumlah surat yang dapat dikirim menggunakan teknik mailing surat. Namun, perlu diperhatikan kapasitas server email dan koneksi internet untuk mengirim email dalam jumlah besar.
Pertanyaan 2: Apakah mailing surat hanya untuk institusi atau organisasi?
Jawaban: Tidak, teknik mailing surat dapat digunakan oleh siapa saja yang ingin mengirim surat kepada banyak pihak.
If you are searching about Cara Membuat Mailing Dari Excel Ke Word 2013 – Hongkoong you’ve came to the right page. We have 5 Pics about Cara Membuat Mailing Dari Excel Ke Word 2013 – Hongkoong like Cara Membuat Mailing Surat Di Excel – Hongkoong, Cara Membuat Mailing Dari Excel Ke Word 2013 – Hongkoong and also Cara Membuat Mailing Dari Exel Ke Word – Hongkoong. Here you go:
Cara Membuat Mailing Dari Excel Ke Word 2013 – Hongkoong
hongkoong.com
Cara Membuat Mailing Dari Exel Ke Word – Hongkoong
hongkoong.com
Cara Membuat Mailing Surat Di Excel – Hongkoong
hongkoong.com
Cara Membuat Mail Merge (Mailing) Di Word 2007, 2010, 2013 Dan 2016
pendidikan2017.blogspot.com
merge membuka langkah
Cara Membuat Mail Merge Microsoft Word 365
nnrkupang.blogspot.com
merge
Cara membuat mail merge (mailing) di word 2007, 2010, 2013 dan 2016. Cara membuat mailing dari exel ke word. Cara membuat mailing dari excel ke word 2013