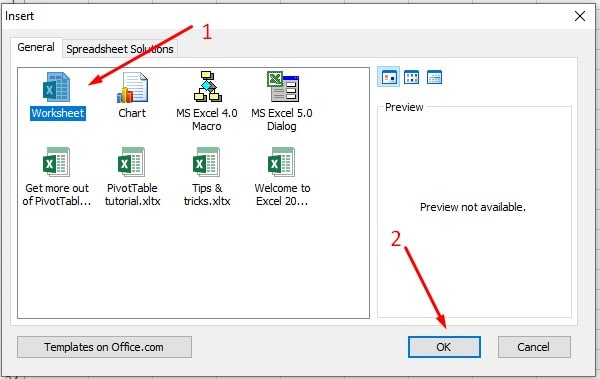Di era digital saat ini, Microsoft Excel merupakan salah satu software yang wajib dimiliki untuk kebutuhan bisnis maupun sehari-hari. Namun, terkadang dalam penggunaannya, pengguna mengalami kendala dalam menghapus sheet atau tabel di dalam file Excel. Nah, untuk mengatasi hal tersebut, berikut ini adalah beberapa cara untuk menghapus sheet di Excel.
Gambar 1: Cara Menghapus Sheet di Excel
Untuk menghapus sheet pada file Excel, langkah-langkahnya sebagai berikut:
- Pilih sheet yang ingin dihapus dengan mengklik nama sheet di bagian bawah file Excel.
- Klik kanan nama sheet tersebut, kemudian pilih Delete.
- Akan muncul jendela konfirmasi, pilih Delete untuk menghapus sheet.
Dengan mengikuti langkah-langkah di atas, sheet pada file Excel berhasil terhapus, dan file menjadi lebih ringan dan mudah diakses.
Gambar 2: Cara Hapus Tabel di Excel
Selain menghapus sheet, pengguna Excel juga dapat menghapus tabel pada sheet yang telah diciptakan. Berikut ini adalah tutorial cara menghapus tabel di Excel:
- Pilih tabel yang ingin dihapus pada sheet yang sudah dibuat.
- Klik pada Delete yang terletak pada grup Tables di bagian atas layar.
Jika pengguna ingin memastikan tabel telah berhasil dihapus, dapat menekan tombol Ctrl + G untuk membuka Go To dialog box, lalu ketikkan pada kolom Reference untuk memilih area tabel yang akan dihapus. Setelah dipilih, klik tombol Delete pada keyboard.
Gambar 3: Cara Menambah & Menghapus Beberapa Sheet di Excel Sekaligus
Jika pengguna memiliki banyak sheet yang akan dihapus atau ditambahkan pada file Excel, dapat mengikuti tutorial berikut ini:
- Menghapus sheet Excel secara bulk:
- Pilih sheet pertama yang ingin dihapus.
- Tahan tombol Shift.
- Klik pada sheet terakhir yang ingin dihapus.
- Klik kanan pada salah satu sheet yang dipilih, lalu pilih Delete.
- Jendela konfirmasi akan muncul. Pilih Delete untuk menghapus sheet-sheet tersebut.
- Pilih sheet terakhir pada file Excel.
- Tekan tombol Shift dan tahan.
- Klik pada sheet tempat pengguna ingin menambahkan sheet baru.
- Klik pada grup sheet, lalu pilih Insert.
- Pilih opsi Worksheet.
- Akan muncul jendela New Sheet, lalu pilih OK.
Dengan tutorial ini, pengguna dapat menghemat waktu dan tenaga dalam pengelolaan sheet dan tabel di file Excel.
Gambar 4: Cara Menghapus Kolom di Excel
Terkadang, pengguna perlu untuk menghapus kolom di Excel. Ada beberapa cara yang dapat dilakukan untuk menghapus kolom tersebut:
- Menghapus kolom satu persatu:
- Pilih header kolom yang ingin dihapus.
- Klik kanan pada header kolom, lalu pilih Delete.
- Pilih kolom pertama yang akan dihapus.
- Tahan tombol Shift.
- Klik pada header kolom terakhir yang ingin dihapus.
- Klik kanan pada salah satu header kolom yang dipilih, lalu pilih Delete.
- Akan muncul jendela konfirmasi. Pilih Shift cells left atau Shift cells up, sesuai dengan kondisi di file Excel.
- Klik OK.
Dari kedua cara tersebut, pengguna dapat memilih yang sesuai dengan kebutuhan. Jika hanya menghapus satu atau dua kolom, pilihan pertama bisa menjadi opsi yang lebih cepat dan mudah. Namun, jika pengguna akan menghapus banyak kolom, opsi kedua mungkin lebih efektif.
FAQ
Pertanyaan 1: Bagaimana cara menghapus sheet yang terkunci di Excel?
Jawaban: Jika sheet yang ingin dihapus terkunci, pengguna perlu untuk mengetahui password agar dapat membukanya. Setelah sheet terbuka, agar dapat menghapusnya, pengguna dapat mengikuti langkah-langkah yang telah dijelaskan pada gambar 1 di atas.
Pertanyaan 2: Apakah sheet yang sudah dihapus dapat dipulihkan kembali?
Jawaban: Sayangnya, sheet yang telah dihapus tidak dapat dipulihkan kembali. Oleh karena itu, sebelum menghapus sheet atau tabel, pastikan untuk membackup data terlebih dahulu. Hal ini untuk menghindari hilangnya informasi penting pada file Excel.
Berikut ini adalah video tutorial mengenai cara menghapus sheet di Excel:
Dengan mengikuti tutorial dan tips yang telah dijelaskan di atas, pengguna Excel dapat lebih mudah dalam menghapus sheet, tabel, dan kolom di dalam file Excel. Semoga tutorial ini bermanfaat dan dapat membantu memudahkan pekerjaan sehari-hari pengguna.