Mail Merge adalah salah satu fitur yang sangat berguna dalam Microsoft Word, khususnya untuk membuat surat atau dokumen yang membutuhkan pengisian data secara massal. Fitur ini memungkinkan pengguna untuk menggabungkan data dari Excel atau database lainnya ke dalam dokumen Word.
 Cara Mail Merge Excel ke Word
Cara Mail Merge Excel ke Word
Langkah pertama dalam menggunakan Mail Merge adalah membuat dokumen dasar di Word, termasuk format, teks, dan format penggunaan. Setelah itu, Ikuti langkah-langkah berikut ini:
- Buat dokumen dasar di Word
- Pilih tab Mailings di atas pita Halaman Word
- Pilih Mulai Mail Merge
- Pilih Jalankan Mail Merge dan pilih jenis dokumen yang Anda inginkan, seperti surat atau amplop
- Pilih ke sumber data, Excel di sini
- Pilih nama workbook Excel yang akan Anda gunakan
- Pilih lembar kerja dalam file Excel untuk digabungkan ke dokumen Word Anda
- Pilih jenis objek Mail Merge yang Anda inginkan dan pilih sesuai dengan kebutuhan Anda
- Atur tata letak pemformatan dokumen Anda
- Lakukan Mail Merge dengan mengklik Saat Ini dan Pilih penerima tergantung pada jenis penggabungan yang Anda lakukan
- Simpan dokumen Anda dan selesai
 Membuat Mail Merge dengan Microsoft Word
Membuat Mail Merge dengan Microsoft Word
Mail Merge juga dapat digunakan untuk mengirim email massal dengan Microsoft Word. Berikut adalah cara untuk membuat Mail Merge menggunakan Microsoft Word:
- Buka dokumen baru di Microsoft Word
- Pergi ke tab Mailings di atas pita Halaman Word
- Pilih Mulai Mail Merge
- Pilih Opsional Mail Merge dan pilih Jenis Dokumen yang Anda Inginkan
- Pilih Jenis Sumber Data dan Atur secara rinci sumber yang ingin Anda gunakan
- Setelah mengatur detail sumber data, Anda dapat memulai membuat dokumen Mail Merge
- Pilih Salinan Dokumen untuk membuat banyak salinan yang sama
- Pilih Penerima untuk menambahkan daftar penerima dan mengonfigurasi mereka secara individu
- Secara opsional, terapkan Seleksi untuk memilih daftar penerima tertentu yang Anda inginkan
- Gabungkan dengan dokumen dan kirimkan email ke daftar penerima Anda
 Membuat Mail Merge dari Excel ke Word
Membuat Mail Merge dari Excel ke Word
Selain menggunakan Mail Merge untuk membuat dokumen dan email, Anda juga dapat menggunakan Mail Merge untuk membuat label pengiriman atau daftar pengiriman. Berikut adalah cara untuk membuat Mail Merge dari Excel ke Word:
- Buka dokumen baru di Microsoft Word
- Pergi ke tab Mailings di atas pita Halaman Word
- Pilih Mulai Mail Merge dan pilih tipe dokumen Anda, misalnya amplop atau label pengiriman
- Pilih jenis sumber data, Excel di sini
- Pilih file Excel Anda dan lembar kerja tempat data Anda disimpan
- Akan ada wizard, pilih tipe dokumen Anda dan buat desain Email Anda
- Di Penerima, masukkan daftar penerima Anda dan ubah pemformatan seperti yang Anda inginkan
- Cetak dokumen Anda
 Membuat Mail Merge Word Excel untuk Surat Keterangan Lulus
Membuat Mail Merge Word Excel untuk Surat Keterangan Lulus
Mail Merge juga sangat berguna untuk membuat surat keterangan atau sertifikat. Dalam kasus ini, Mail Merge mendapatkan datanya dari lembar kerja Excel dan memasukkannya ke dalam dokumen Word yang dirancang dengan format yang sudah ditentukan sebelumnya. Berikut adalah cara untuk membuat Mail Merge Word Excel untuk Surat Keterangan Lulus:
- Buat lembar Excel dengan data penerima dalam daftar
- Buka dokumen surat lulus baru di Microsoft Word
- Pilih tab Mailings di atas pita Halaman Word
- Pilih Mulai Mail Merge dan pilih Jenis Dokumen Anda
- Pilih Jenis Sumber Data dan Atur sumber data Anda
- Pilih dokumen Anda
- Pilih objek Anda
- Atur melalui wizard selanjutnya dan masukkan data dari Excel dan atur dokumen Anda
 Menggunakan Mail Merge Di Excel Dengan Mudah
Menggunakan Mail Merge Di Excel Dengan Mudah
Mail Merge dapat digunakan di Excel, bukan hanya di Word. Dalam contoh ini, kita akan menggunakan Mail Merge di Excel untuk menggabungkan data dari sebuah file Excel ke dokumen Word. Berikut adalah cara menggunakan Mail Merge di Excel dengan mudah:
- Buka lembar kerja Excel Anda
- Pergi ke tab Data di atas pita Halaman Excel
- Klik Grup Akun di atas kanan jendela Excel
- Pilih Mulai Mail Merge
- Pilih database eksis atau buat baru
- Pilih data yang akan digabungkan ke dalam dokumen Word Anda
- Buat dokumen Word dasar
- Pastikan tabel Excel Anda terbuka dan data terpilih
- Pilih objek yang sesuai dengan kebutuhan Anda, seperti surat atau amplop
- Atur dokumen Word Anda
- Lakukan Mail Merge dengan mengklik Saat Ini dan Pilih penerima tergantung pada jenis penggabungan yang Anda lakukan
- Simpan dokumen Anda dan selesai
FAQ
Apa itu Mail Merge?
Mail Merge adalah fitur pada Microsoft Word yang memungkinkan pengguna untuk menggabungkan data dari Excel atau database lainnya ke dalam dokumen Word secara massal.
Apakah Mail Merge dapat digunakan di Excel dan Word?
Ya, Mail Merge dapat digunakan di Excel dan Word. Di Excel, Mail Merge dapat digunakan untuk menggabungkan data dari file Excel ke dokumen Word. Di Word, Mail Merge dapat digunakan untuk membuat dokumen, surat keterangan, amplop, label pengiriman, dan email.
Video Tutorial
If you are searching about Cara Menggunakan Mail Merge Di Excel Dengan Mudah you’ve came to the right page. We have 5 Pics about Cara Menggunakan Mail Merge Di Excel Dengan Mudah like Cara Membuat Mail Merge Dari Excel Ke Word – ALKO YENDRA, Cara Membuat Mail Merge dengan Microsoft Word | BELAJAR BARENG and also Cara Menggunakan Mail Merge Di Excel Dengan Mudah. Here you go:
Cara Menggunakan Mail Merge Di Excel Dengan Mudah
caraharian.com
merge cara langkah ulangi bagian contoh
Cara Membuat Mail Merge Dengan Microsoft Word | BELAJAR BARENG
belabar1.blogspot.com
merge mail induk surat siswa mailing buka kembali
Cara Membuat Mail Merge Word Excel Untuk Surat Keterangan Lulus
smpn6gnkencana.sch.id
merge lulus keterangan silahkan mailings tanda jelasnya
Cara Membuat Mail Merge Dari Excel Ke Word – ALKO YENDRA
www.alkoyendra.com
merge
CARA MAIL MERGE EXCEL KE WORD – YouTube
www.youtube.com
cara merge
Cara mail merge excel ke word. Merge mail induk surat siswa mailing buka kembali. Cara membuat mail merge dengan microsoft word
 Cara Mail Merge Excel ke Word
Cara Mail Merge Excel ke Word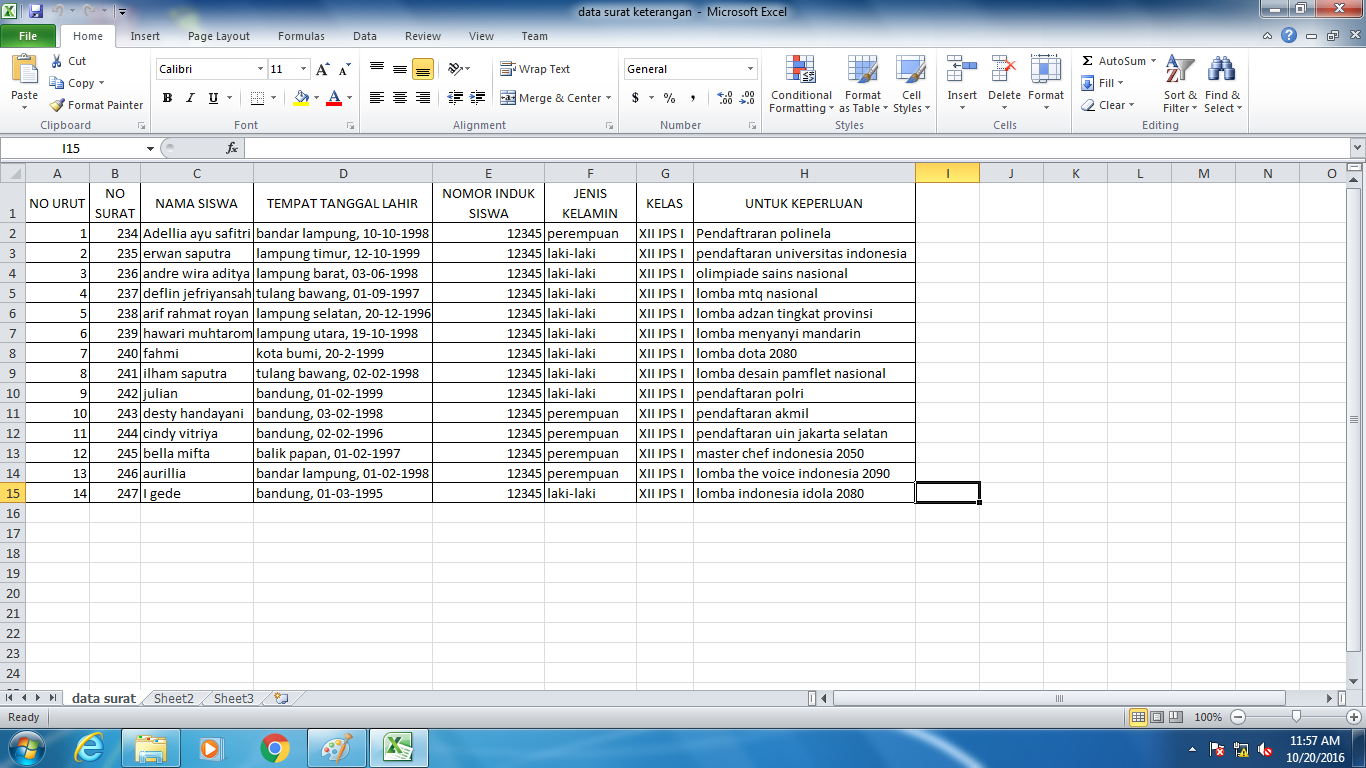 Membuat Mail Merge dengan Microsoft Word
Membuat Mail Merge dengan Microsoft Word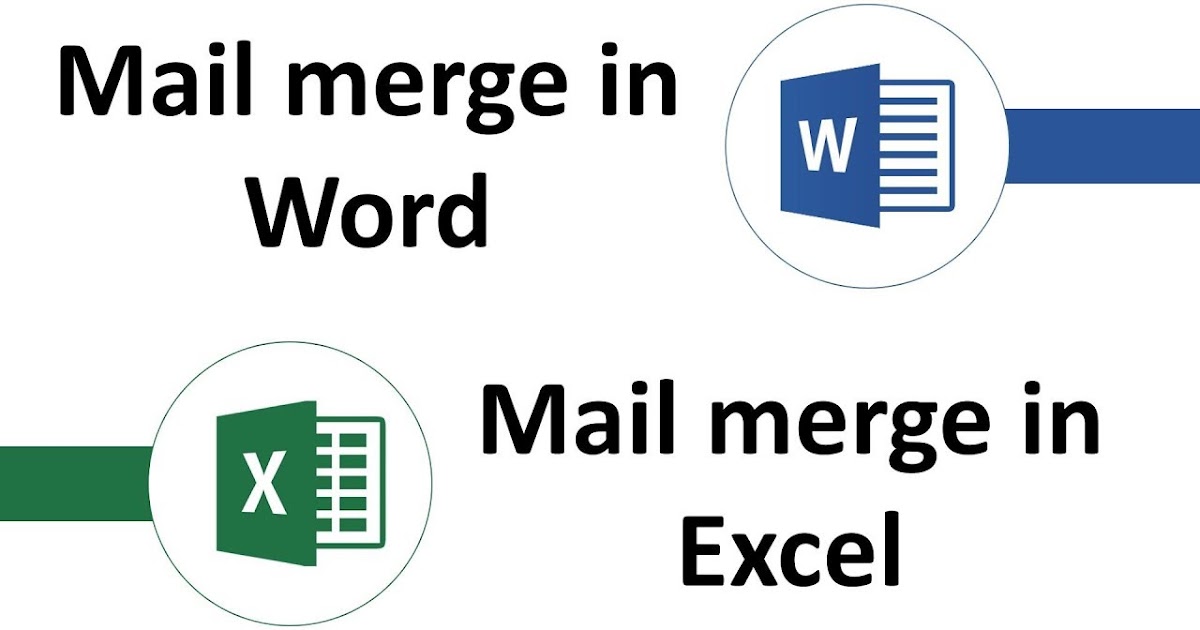 Membuat Mail Merge dari Excel ke Word
Membuat Mail Merge dari Excel ke Word Membuat Mail Merge Word Excel untuk Surat Keterangan Lulus
Membuat Mail Merge Word Excel untuk Surat Keterangan Lulus Menggunakan Mail Merge Di Excel Dengan Mudah
Menggunakan Mail Merge Di Excel Dengan Mudah