Cara membuat dan mengelola Microsoft Excel memang merupakan suatu hal yang dibutuhkan bagi pengguna yang ingin mengoptimalkan penggunaannya dalam bisnis atau pekerjaan mereka. Dalam mempelajari Excel, biasanya ada beberapa masalah atau pertanyaan yang muncul dan perlu dicari solusinya. Berikut ini adalah beberapa solusi terhadap masalah yang sering muncul dalam penggunaan Excel:
 Cara Agar Judul Muncul Halaman Berikutnya Saat Di Print
Cara Agar Judul Muncul Halaman Berikutnya Saat Di Print
Saat mencetak dokumen dalam Microsoft Excel, seringkali terjadi halaman judul hanya muncul pada halaman pertama saja. Sehingga ketika halaman kedua dan seterusnya ternyata pemisah atau judul tidak muncul, membuat tampilan dokumen kurang menarik dan terkesan acak-acakan. Berikut adalah langkah-langkah untuk membuat judul muncul di setiap halaman:
- Pertama, klik tab “Page Layout” di ribbon menu.
- Pada bagian “Page Setup”, klik “Print Titles”.
- Di dalam jendela “Page Setup”, pada bagian “Rows to repeat at top”, klik tombol pilih range di samping kotak kosong.
- Ketik range judul yang ingin ditampilkan di setiap halaman contohnya: “A1:A5”.
- Klik tombol OK, lalu OK kembali untuk menyimpan pengaturan.
- Judul sekarang akan muncul pada setiap halaman saat dicetak.
 Cara Membuat Daftar Pilihan di Excel
Cara Membuat Daftar Pilihan di Excel
Saat memasukkan data ke dalam Excel, seringkali terdapat kolom yang memerlukan pilihan tertentu. Misalnya, pada kolom “Jenis Kelamin”, kita hanya ingin mengisi dengan “Laki-laki” atau “Perempuan”. Solusinya adalah dengan membuat daftar pilihan atau “drop-down list”. Berikut adalah langkah-langkah untuk membuat daftar pilihan:
- Pertama, pilih sel tempat kita ingin menambahkan daftar pilihan.
- Klik tab “Data” di ribbon menu.
- Pada “Data Tools”, klik “Data Validation”.
- Di jendela “Data Validation”, pada bagian “Allow”, pilih “List”.
- Pada kotak “Source”, ketik daftar pilihan dengan dipisahkan oleh koma, contohnya: “Laki-laki, Perempuan”.
- Klik tombol OK, daftar pilihan sudah siap digunakan.
 Rumus Excel Menulis Terbilang
Rumus Excel Menulis Terbilang
Seringkali dalam pembuatan dokumen, kita memerlukan data uang, baik itu jumlah pengeluaran atau pemasukan. Terkadang kita ingin agar data tersebut ditulis dalam format terbilang agar lebih mudah dibaca. Microsoft Excel menyediakan rumus untuk menulis terbilang, berikut adalah langkah-langkahnya:
- Pertama, masukkan rumus berikut ke dalam sel kosong: =TERBILANG(A1)
- Ubah “A1” sesuai dengan referensi sel yang ingin diubah ke dalam format terbilang.
- Tekan enter, hasil terbilang akan ditampilkan.
 Membuat Macro Excel
Membuat Macro Excel
Macro adalah fitur Microsoft Excel yang memungkinkan kita untuk merekam serangkaian tindakan dan mengulanginya dengan hanya satu klik. Macro biasanya digunakan untuk menghemat waktu dan mempermudah tugas-tugas yang berulang. Berikut adalah langkah-langkah untuk membuat macro:
- Pertama, klik tab “Developer” di ribbon menu.
- Jika tab “Developer” tidak muncul, pastikan Anda sudah mengaktifkannya terlebih dahulu. Caranya adalah melalui “File” > “Options” > “Customize Ribbon” > ceklis tab “Developer”, klik “OK”.
- Pada bagian “Code”, pilih “Record Macro”.
- Tentukan nama macro, contohnya “PrintFormat”.
- Optional: Tentukan tombol pintasan jika ingin.
- Klik tombol OK, rekam serangkaian tindakan seperti biasa.
- Setelah selesai, klik tombol “Stop Recording” pada tab “Developer”.
- Macro sudah terbuat, untuk menggunakannya cukup klik tombol “View Macros”, pilih macro yang ingin digunakan, dan klik “Run”.
 Cara Mengaktifkan Tab Developer pada Excel
Cara Mengaktifkan Tab Developer pada Excel
Tab “Developer” adalah tab yang berisi beragam fitur Microsoft Excel yang cukup penting untuk pengolahan data di level lanjutan. Sayangnya, tab ini tidak muncul secara default dan perlu diaktifkan terlebih dahulu. Berikut adalah cara untuk mengaktifkan tab “Developer” pada Excel:
- Pertama, klik “File” dan pilih “Options”.
- Pada jendela “Excel Options”, pilih “Customize Ribbon”.
- Pada bagian “Main Tabs” atau “Customize the Ribbon”, klik “Developer” untuk menandai/ceklist.
- Klik tombol OK, tab “Developer” akan muncul di ribbon menu Excel.
FAQ
1. Bagaimana cara menjumlahkan sejumlah sel secara otomatis di Excel?
Untuk menjumlahkan sejumlah sel di Excel, kita bisa menggunakan rumus “SUM”. Caranya adalah dengan mengetikkan “=SUM(A1:A5)” (tanpa tanda kutip) di dalam sel yang kosong. Jumlahkanlah sel-sel yang ingin dijumlahkan dengan dipisahkan oleh tanda koma dan diakhiri dengan tanda kurung tutup “
2. Bagaimana cara menyalin sel dengan cepat di Excel?
Untuk menyalin sel dengan cepat di Excel, kita dapat menggunakan pintasan keyboard “Ctrl + D” untuk menyalin ke bawah atau “Ctrl + R” untuk menyalin ke kanan. Jika ingin menyalin sel ke beberapa baris atau kolom, tekan dan tahan tombol kiri mouse kemudian seret ke arah yang diinginkan. Jika ingin menyalin sel ke sel dengan pola tertentu, gunakan fitur “Fill” pada tab “Home”.
Video Youtube
Berikut adalah video tutorial Excel untuk memperkaya pengetahuan Anda:
Demikian beberapa solusi terhadap masalah yang sering muncul dalam penggunaan Microsoft Excel. Semoga informasi ini bermanfaat dan membantu Anda dalam bekerja lebih efisien dengan Excel.
If you are looking for Cara Membuat Daftar Pilihan di Excel – YouTube you’ve came to the right web. We have 5 Pictures about Cara Membuat Daftar Pilihan di Excel – YouTube like Cara Simple Menciptakan Macro Excel | Ilmu Andoid, Cara Membuat Daftar Pilihan di Excel – YouTube and also Cara Membuat Daftar Pilihan di Excel – YouTube. Here it is:
Cara Membuat Daftar Pilihan Di Excel – YouTube
www.youtube.com
daftar
Rumus Excel Menulis Terbilang – Paud Berkarya
paudberkarya.blogspot.com
terbilang angka merubah tulisan rumus menulis
Cara Simple Menciptakan Macro Excel | Ilmu Andoid
ilmu-androide.blogspot.com
menciptakan kebutuhan sesuai rubah gambar sanggup
Membuat Macro Excel – Belajar Microsoft Excel
www.latihanexcel.com
Cara Agar Judul Muncul Halaman Berikutnya Saat Di Print – Panduan
www.alkoyendra.com
judul cara halaman microsoft agar muncul berikutnya lengkap panduan tetap merubah mencetak sedikit disetiap itulah
Cara membuat daftar pilihan di excel. Rumus excel menulis terbilang. Menciptakan kebutuhan sesuai rubah gambar sanggup
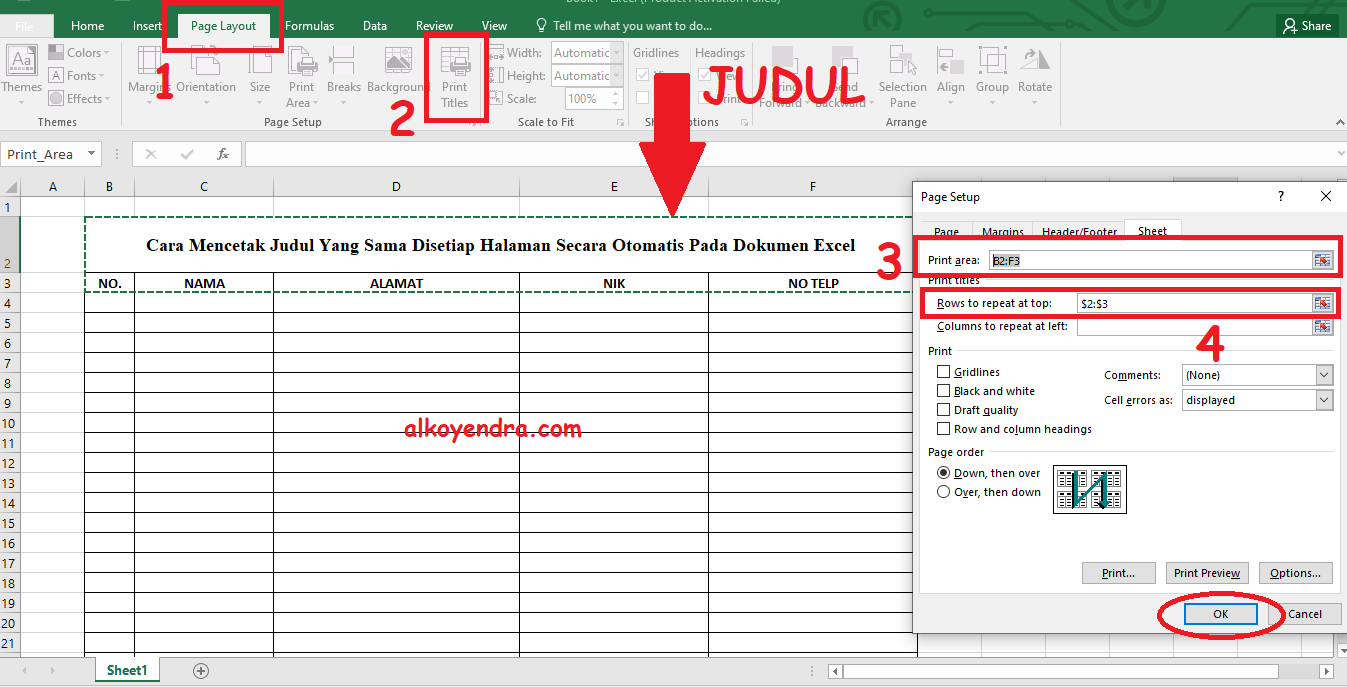 Cara Agar Judul Muncul Halaman Berikutnya Saat Di Print
Cara Agar Judul Muncul Halaman Berikutnya Saat Di Print Cara Membuat Daftar Pilihan di Excel
Cara Membuat Daftar Pilihan di Excel Rumus Excel Menulis Terbilang
Rumus Excel Menulis Terbilang Membuat Macro Excel
Membuat Macro Excel Cara Mengaktifkan Tab Developer pada Excel
Cara Mengaktifkan Tab Developer pada Excel